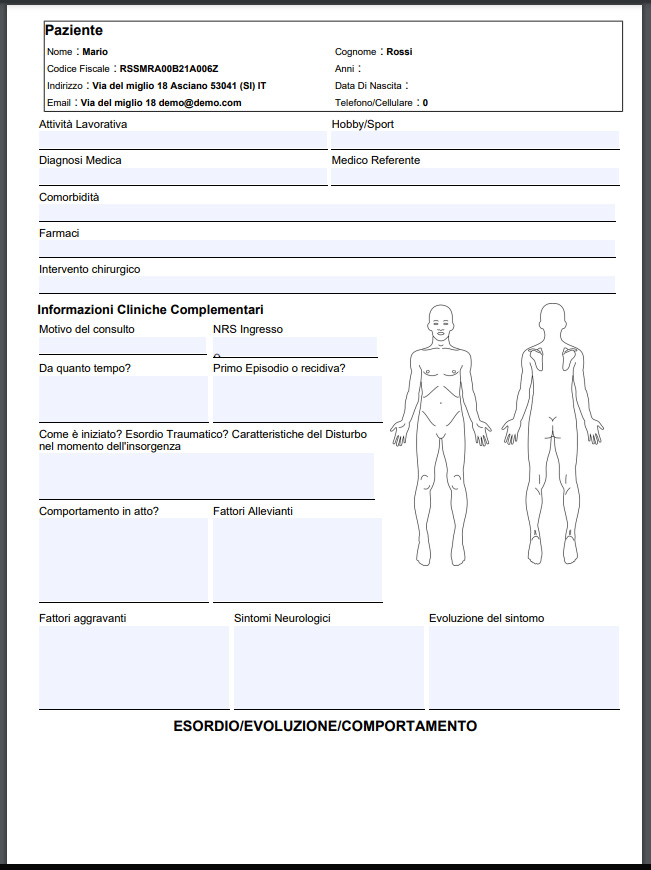Cartelle Cliniche Digitali
Abbiamo sviluppato una soluzione innovativa per la gestione delle cartelle cliniche digitali, pensata per semplificare e ottimizzare il lavoro con i vostri clienti. Questa funzione vi consente di creare una cartella clinica personalizzata, che potrà essere compilata in modo digitale per ogni cliente, garantendo al contempo il massimo rispetto della privacy. Tutti i dati inseriti nelle cartelle cliniche vengono criptati nei nostri sistemi, rendendoli accessibili esclusivamente a voi tramite la piattaforma Winddoc.
Creazione dei Modelli di Cartelle Cliniche
Il primo passo consiste nella creazione del modello della vostra cartella clinica digitale. Questa operazione si svolge nella sezione Impostazioni -> Cartelle Cliniche, dove troverete una panoramica di tutti i modelli già creati e la possibilità di aggiungerne di nuovi.
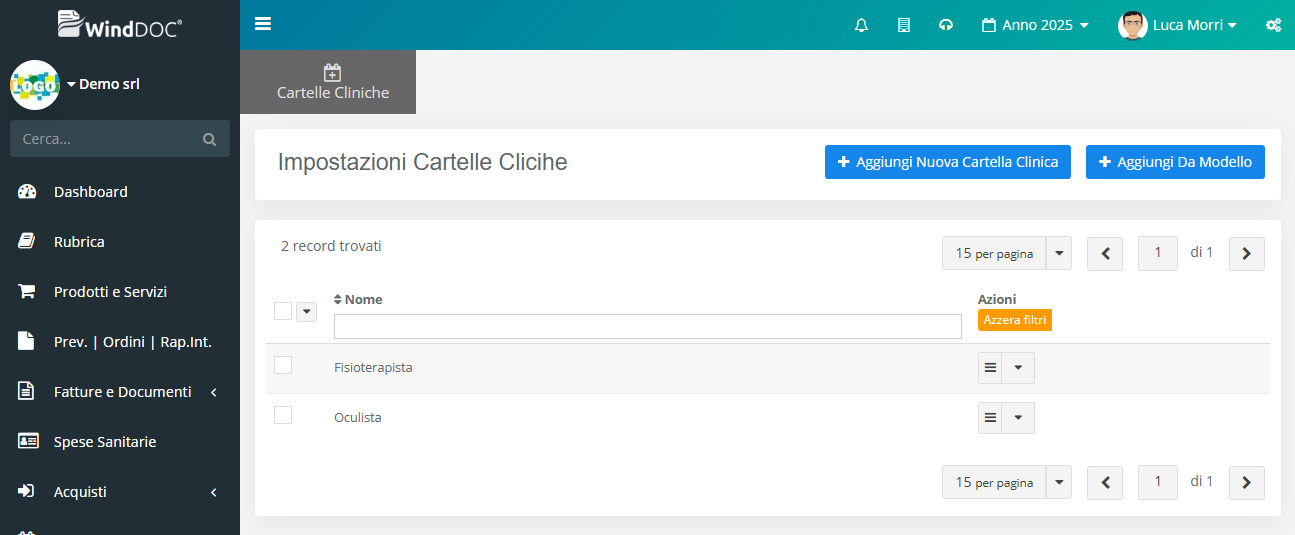
Per creare un nuovo modello, potete scegliere tra due opzioni principali:
- Aggiungere una nuova cartella clinica vuota, da costruire interamente secondo le vostre esigenze.
- Utilizzare un modello precompilato, da cui partire per personalizzare la struttura e i contenuti.
La creazione del modello parte con la definizione del nome della cartella e l’inserimento delle “zone”, aree personalizzabili che compongono il layout della cartella. Ogni zona può avere un titolo, un bordo visibile (utile per la stampa in PDF) e l’opzione di iniziare una nuova pagina. Potete configurare la larghezza e l’ordine delle zone per adattarle alle vostre necessità.
All’interno di ciascuna zona, potrete inserire una serie di elementi che comporranno il contenuto della cartella clinica:
- Testo: Un campo semplice per inserire brevi informazioni testuali. È necessario specificare il nome del campo che verrà visualizzato e indicare se l’inserimento di questo dato è obbligatorio.
- Area di testo: Un campo destinato all’inserimento di informazioni più estese. È necessario specificare il nome del campo che verrà visualizzato, definire l’altezza dell’area per adattarla al volume di testo previsto e indicare se il dato è obbligatorio.
- Selezione: Un campo che consente di scegliere un valore da una lista predefinita, mostrando esclusivamente l’opzione selezionata. È necessario specificare il nome del campo che sarà visibile, indicare se il dato è obbligatorio e definire i valori disponibili nella lista.
- Selezione visibile: Simile al campo “Selezione”, ma in questo caso l’intera lista dei valori rimane visibile, con l’opzione scelta evidenziata. Anche qui è indispensabile configurare il nome del campo, specificare se è obbligatorio e fornire i valori della lista.
- Numero Intero: Un campo dedicato all’inserimento di numeri interi. È necessario configurare il nome del campo visibile, specificare l’altezza dell’area di testo e definire se il dato è obbligatorio.
- Numero Decimale: Simile al campo per i numeri interi, ma progettato per gestire numeri con decimali. Anche in questo caso, bisogna definire il nome del campo, l’altezza dell’area e la sua obbligatorietà.
- Descrizione: Un elemento che consente di aggiungere un testo statico da stampare, utile per fornire informazioni o istruzioni.
- Immagine Editabile: Un campo speciale che permette di caricare un’immagine su cui si può disegnare direttamente. Questo è particolarmente utile, ad esempio, per annotare graficamente punti di interesse su un diagramma del corpo.
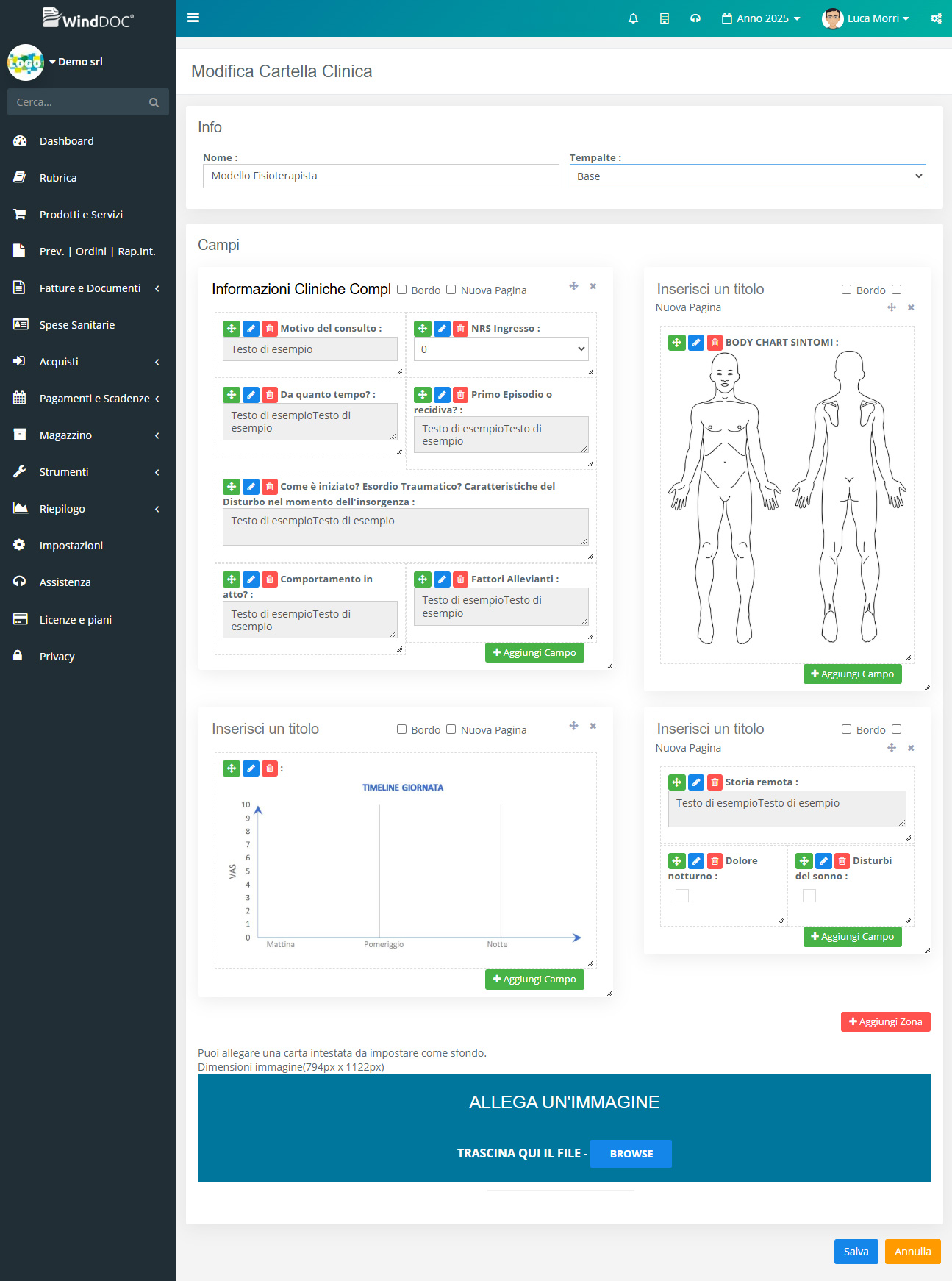
Combinando più zone e campi, creerete il vostro modello di cartella clinica completamente personalizzato, pronto per l’utilizzo.
Gestione Cartelle cliniche
Una volta creati i modelli, la gestione quotidiana delle cartelle cliniche avviene nella sezione Strumenti -> Cartelle Cliniche. Qui troverete l’elenco di tutte le cartelle cliniche associate ai vostri clienti.
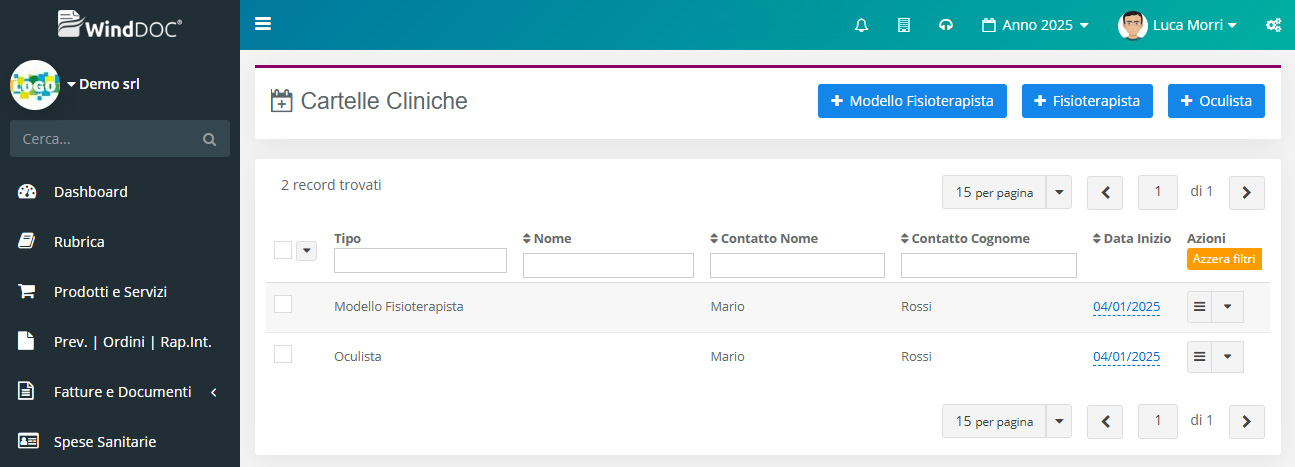
Dalla scheda di ogni cliente, è possibile accedere direttamente alle sue cartelle cliniche. Questo vi consente di avere un quadro completo, organizzato e facilmente accessibile.
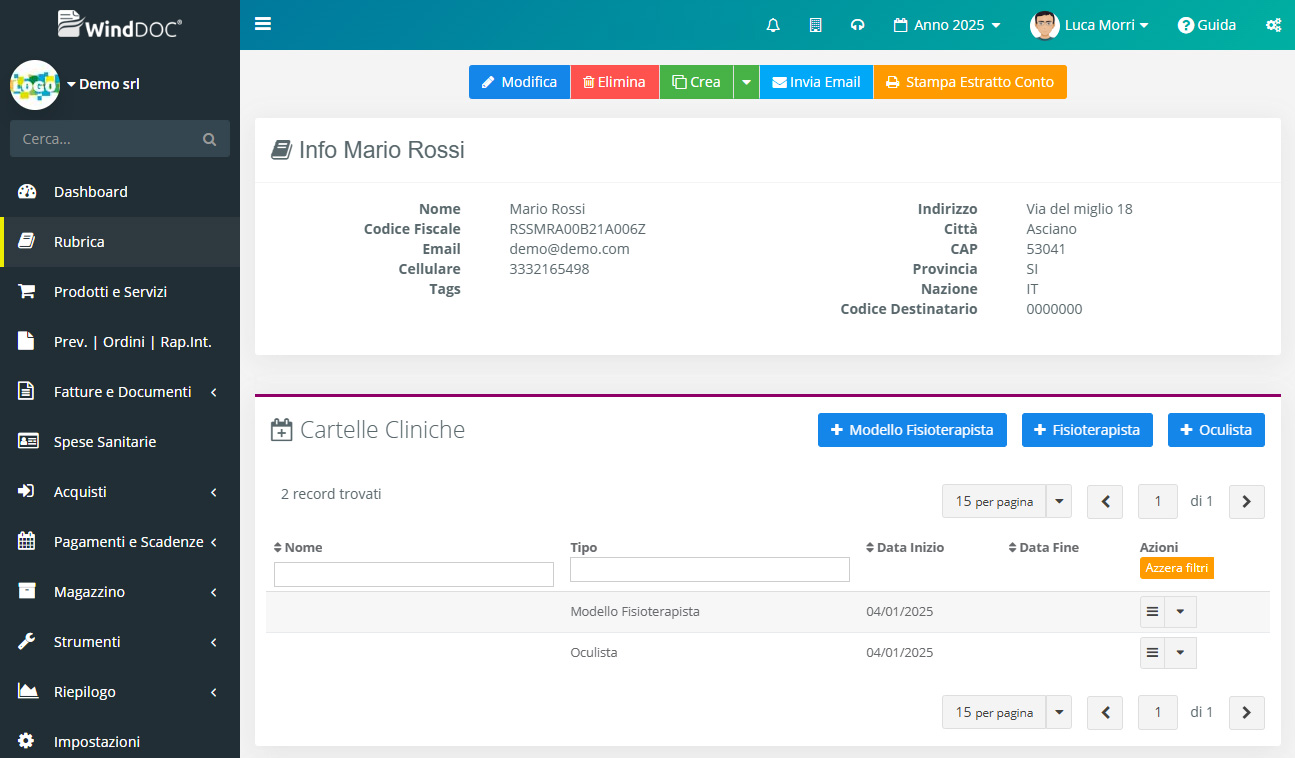
Dalla liste della cartelle cliniche trovate nella parte superiore tanti pulsanti quanti sono i modelli di cartelle cliniche create. Per creare una nuova cartella clinica per il cliente clicchiamo sul modello che vogliamo generare.
Quando create una nuova cartella clinica per un cliente, in alto troverete automaticamente compilati i suoi dati anagrafici se la cartella clinica è stata generata dalla scheda cliente, in alternativa potremmo richiamare un’anagrafica o inserirne una dedicata. Potrete quindi aggiungere informazioni specifiche, come il nome della cartella, la data di compilazione e una descrizione con eventuali note aggiuntive.
La parte inferiore della schermata vi consente di compilare i campi personalizzati previsti dal modello scelto: inserire testi, selezionare opzioni da menu a tendina, modificare graficamente immagini o allegare documenti importanti.
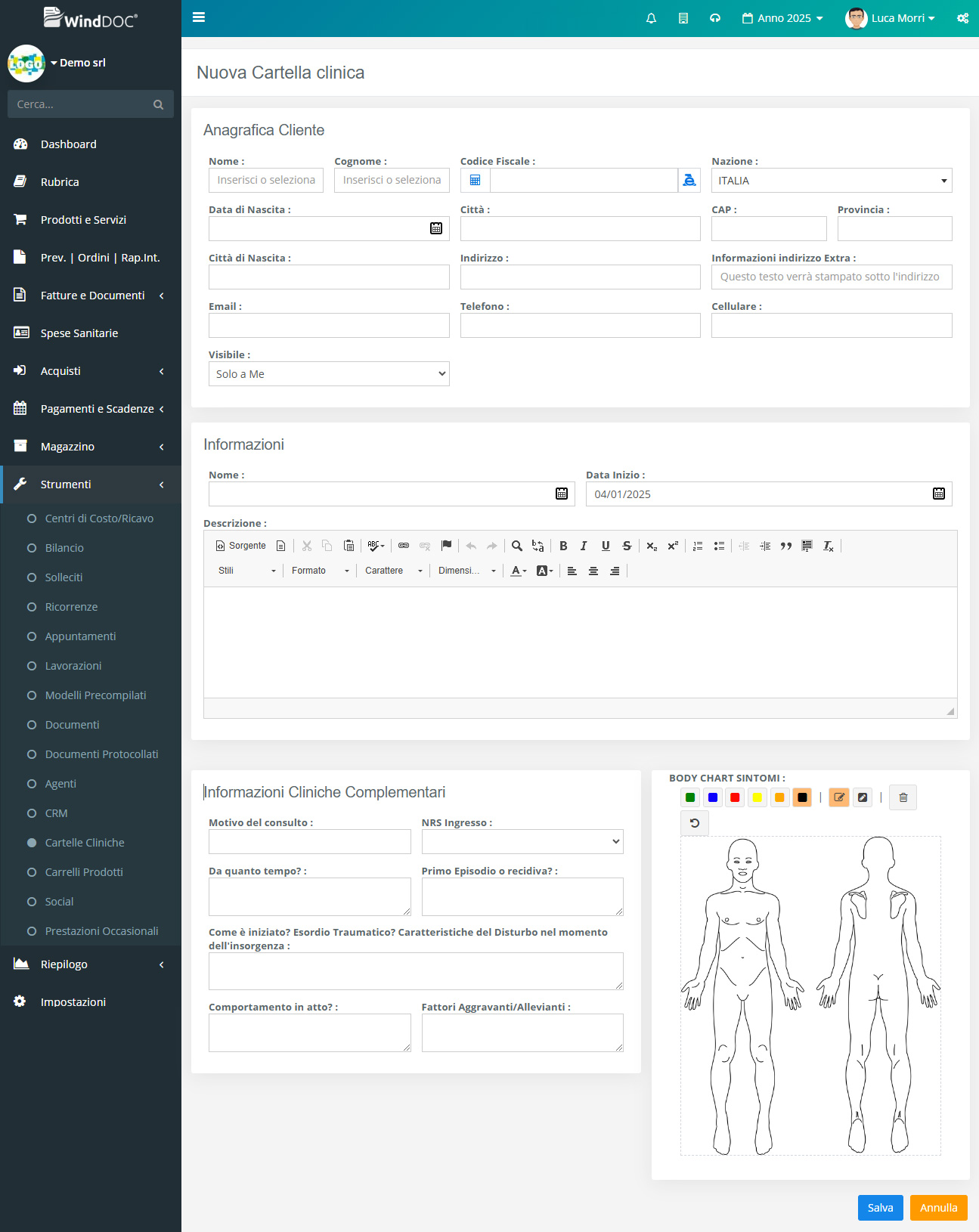
Le cartelle cliniche create possono essere archiviate digitalmente o esportate in formato PDF. Questo è particolarmente utile per chi preferisce conservare anche una copia cartacea o per apportare modifiche manuali dove necessario.