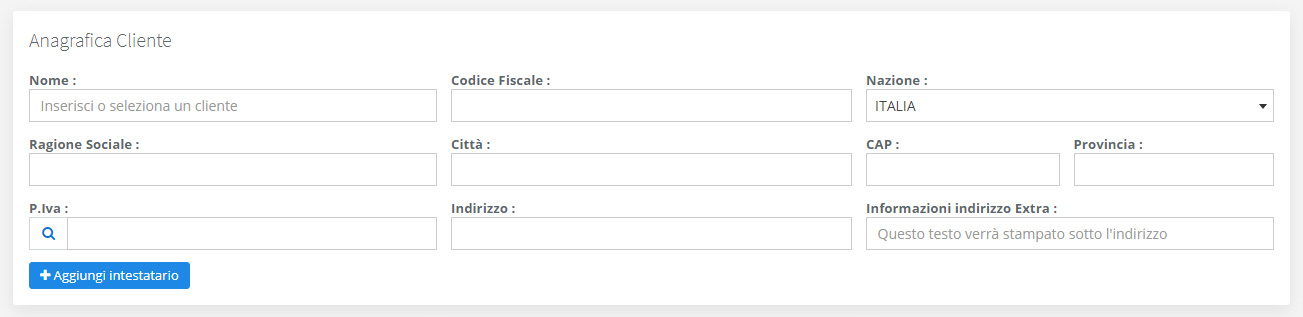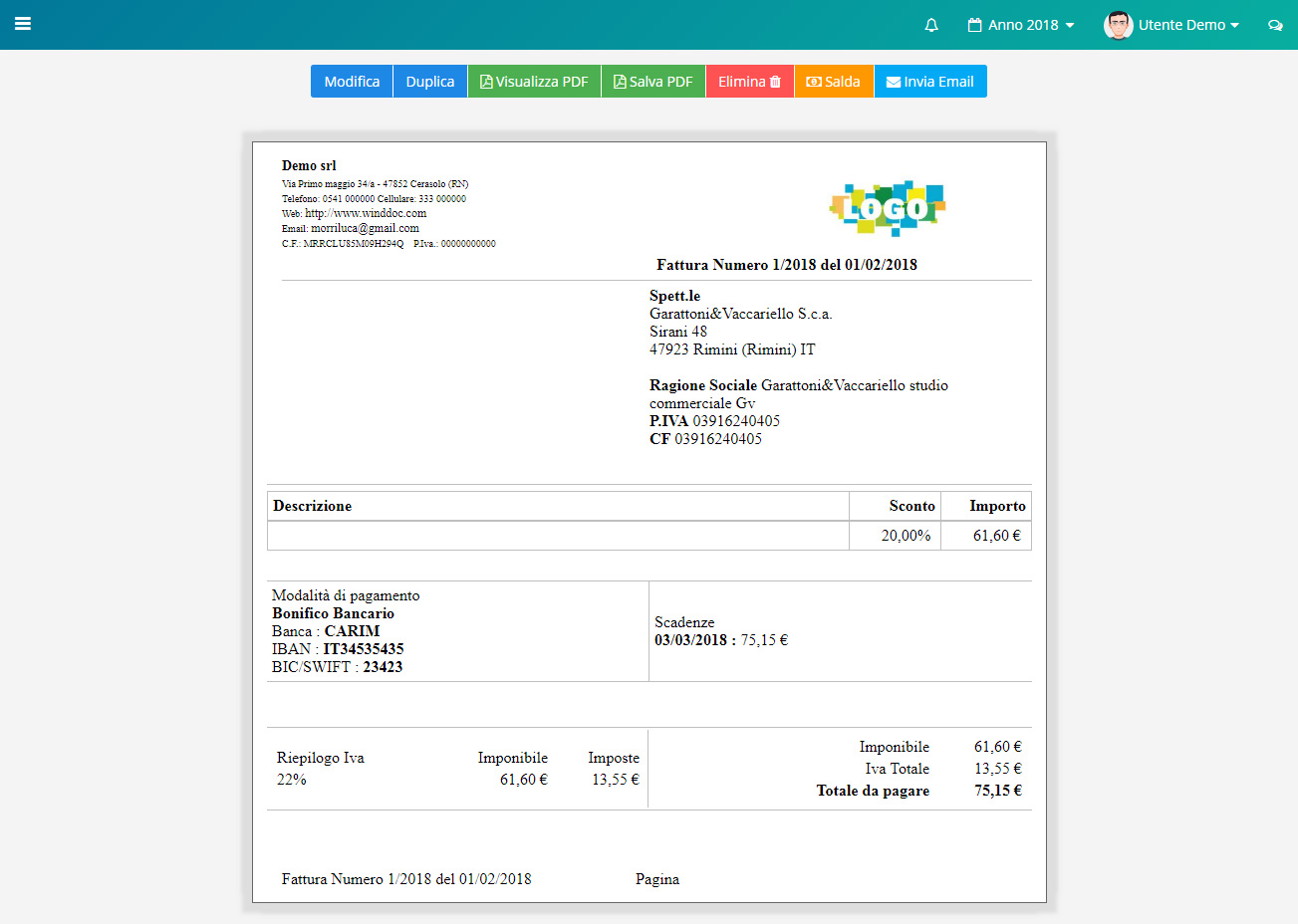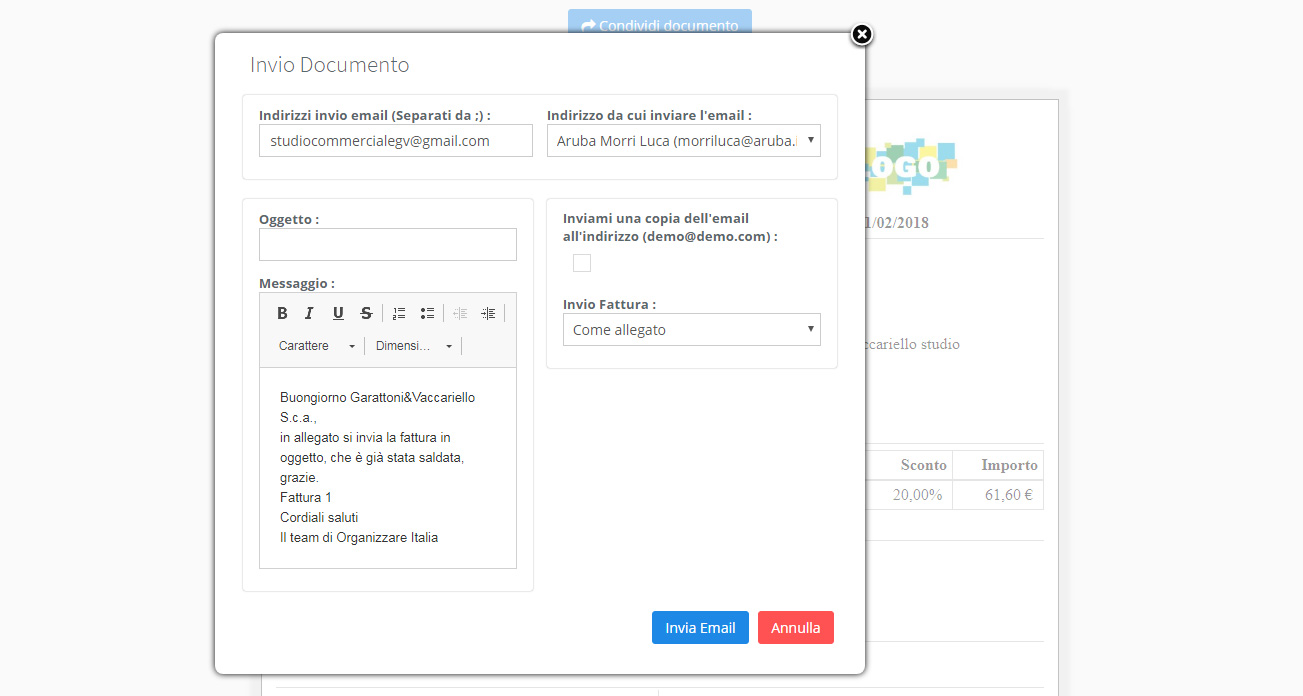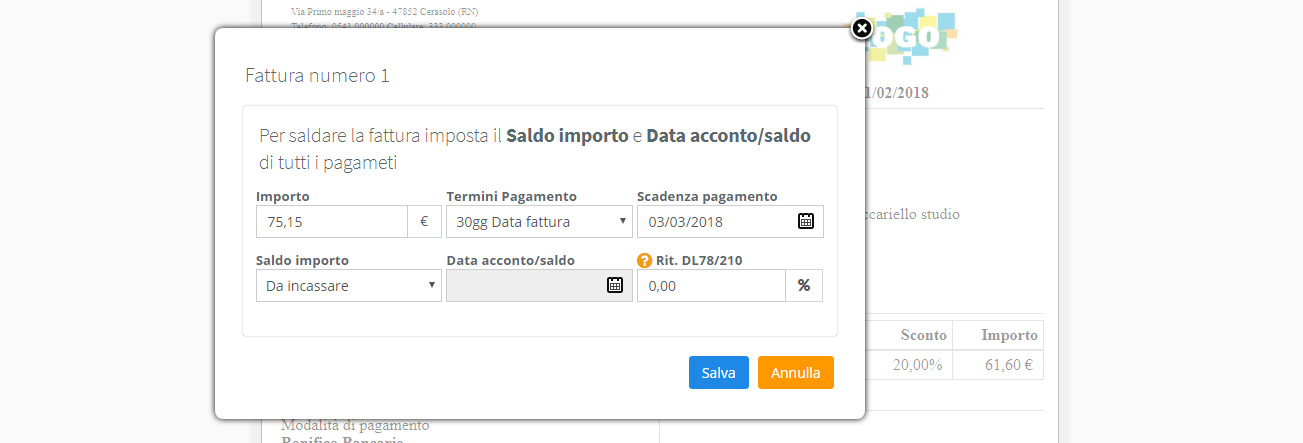Fatture e Ricevute
Vediamo in questa guida come generare con WindDoc Fatture e ricevute.
La generazione di ricevute e fatture è differente e personalizzabile in modo da adattarsi ad ogni profilo fiscale. La corretta configurazione viene inserita automaticamente alla selezione del profilo fiscale durante il primo accesso al sistema.
Tutte queste impostazioni possono essere modificate nella sezione [ Impostazioni Gestione Moduli Fatture]
Lista Fatture
Entrando nella gestione [ Fatture e ricevute ] la prima sezione che viene mostrata è la lista di tutti i documenti creati nell’anno fiscale selezionato (è possibile cambiare anno fiscale dalla tendina in alto a destra a fianco dell’immagine profilo). Da questa gestione sono disponibili differenti filtri per ricercare più velocemente una determinata fattura.
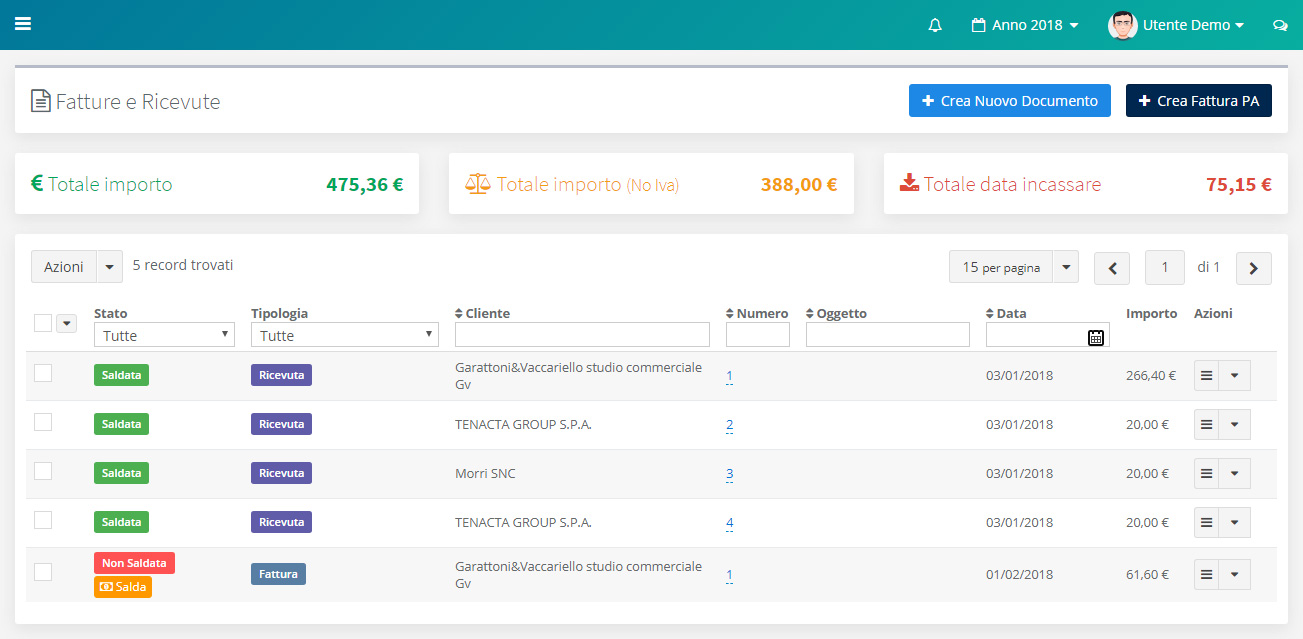
Nella parte superiore sono presenti dei widget che visualizzano:
- Il totale dei documenti
- Il totale senza considerare l’iva
- Il totale dei documenti ancora da incassare
Modificando e aggiungendo filtri di ricerca il valore dei widget si adatta ad i solo documenti filtrati.
Nuova Fattura o Ricevuta
La creazione di una Fattura, Ricevuta, Pro-Forma o Fattura Accompagnatoria comporta l’inserimento di differenti campi come mostrato nella figura seguente.
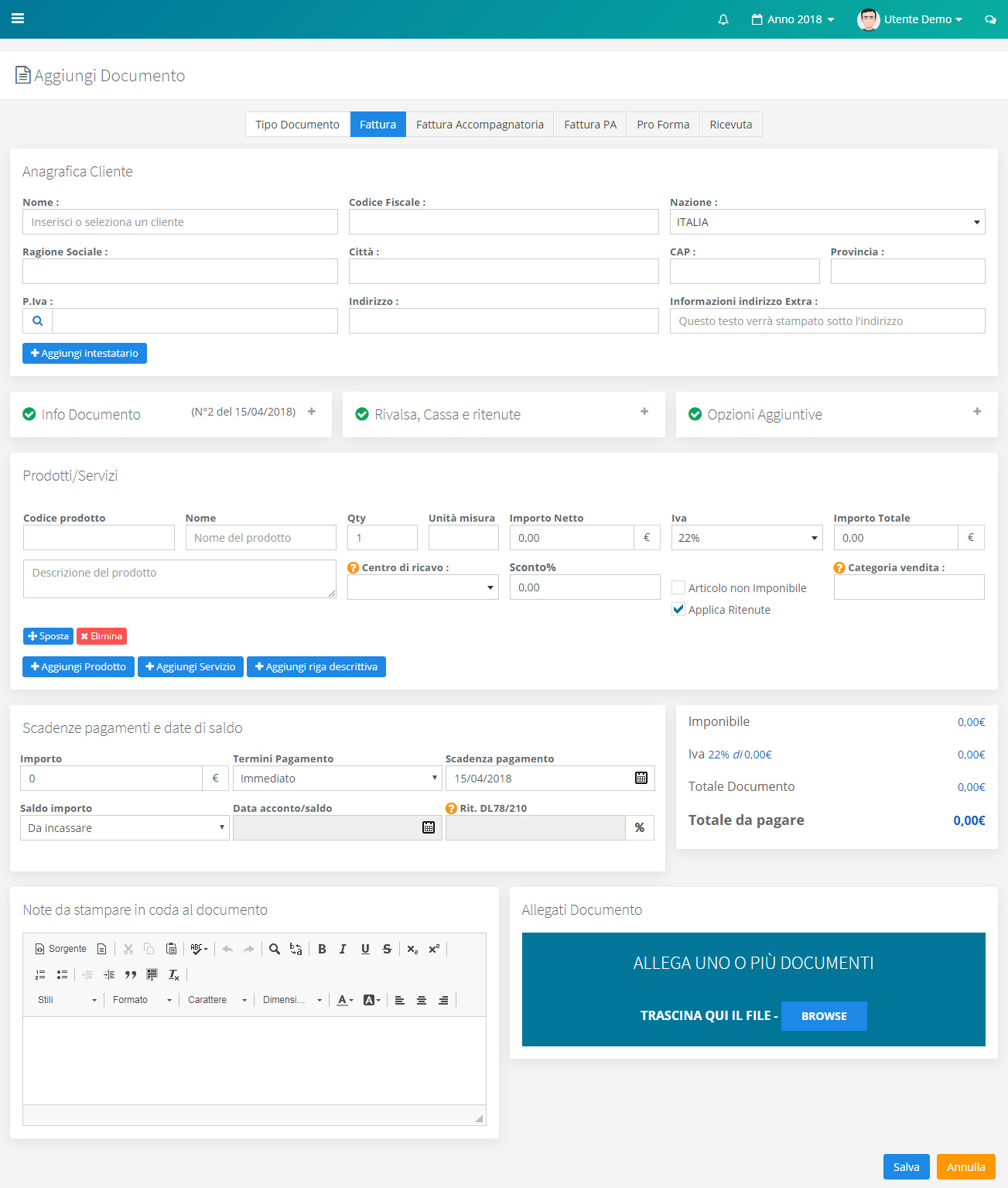
Tipologia documento
Il primo campo da selezionare è la tipologia del documento che vogliamo creare.

- Fattura
- Fattura accompagnatoria : sarà creato assieme al documento il DDT (Documento Di Trasporto)
- Fattura PA : fattura per la pubblica amministrazione. Saranno presenti campi aggiuntivi per la generazione del documento e la possibilità di genere il file XML.
- Pro-Forma : documento senza nessun valore fiscale
- Ricevuta
Selezione Cliente
Come secondo campo dobbiamo impostare il cliente a cui intestare il documento.
Nel caso in cui il nostro cliente sia presente in [ Rubrica ] sarà necessario inserire uno dei seguenti campi (Nome, Ragione sociale) per richiamare automaticamente la sua anagrafica.
Nel caso in cui siamo a conoscenza della P.Iva possiamo utilizzare il servizio automatico di verifica offerto dal sito della comunità europea che permette di verificare la validità del campo e recuperare in automatico altre informazioni, come la ragione sociale ed indirizzo. Per utilizzare questo servizio sarà necessario inserire la P.iva nel campo corrispondente e premere sull’icona [ ] presente nello stesso campo.
Possiamo inoltre intestare la fattura a più intestatari. Per aggiungere una nuova anagrafica è sufficiente premere il pulsante [ Aggiungi intestatario ].
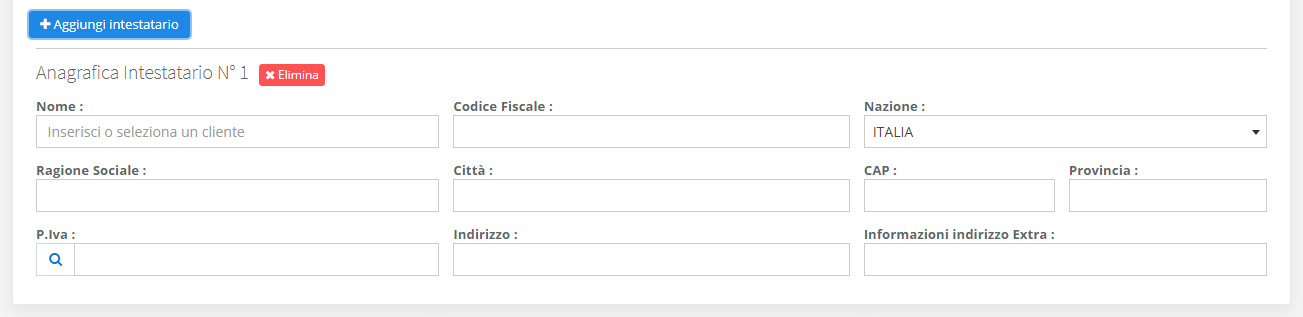
Dettaglio documento
Le sezioni “Dettaglio Documento”, “Rivalsa, Cassa e ritenute”, “Opzioni Aggiuntive” sono automaticamente compilate dal sistema.
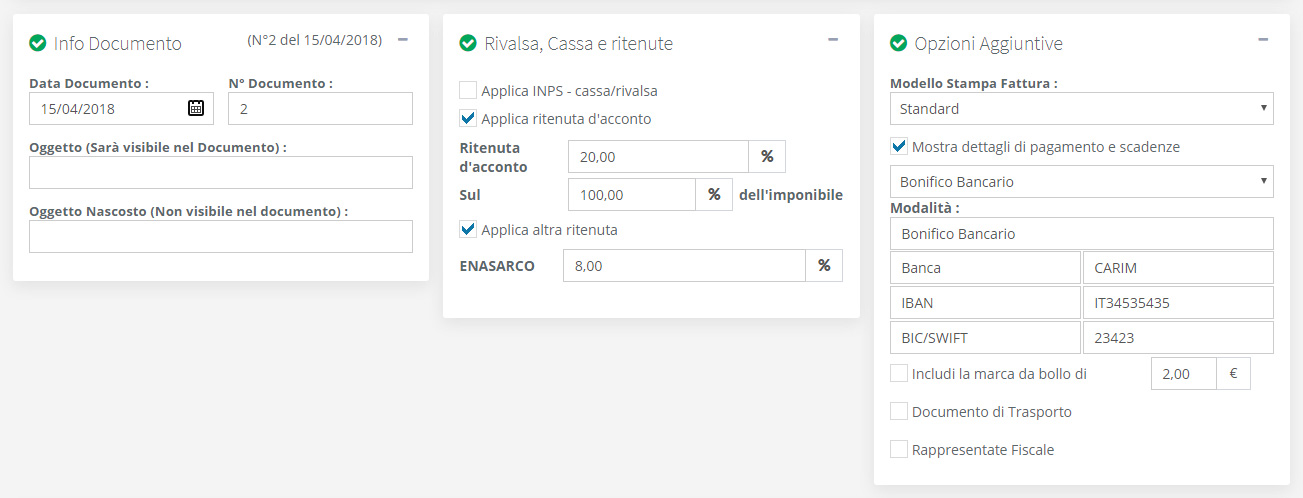
Nella sezione “Dettaglio Documento” viene riportata:
- Data del documento : in automatico viene impostata la data di creazione del documento
- Numero del documento : viene calcolato in automatico. Per aggiungere una nuova numerazione basterà inserire in questo campo il nuovo codice composto da [numerazione_progressiva+codice].
Riportiamo un esempio pratico ( 1-ORD) che seguirà la numerazione ( 2-ORD) ( 3-ORD) (ecc..) - Oggetto : Un testo visibile al cliente che verrà stampato sul documento.
- Oggetto nascosto : Un testo nascosto che sarà visibile solamente all’interno della gestione WindDoc.
Nella sezione “Rivalsa, Cassa e ritenute” sono riportate tutte le impostazioni fiscali già pre-configurate in base al profilo fiscale impostato. Tutte le impostazioni fiscali sono configurabili nella sezione [ Impostazioni Profilo Fiscale ]
Nella sezione “Opzioni aggiuntive” possiamo selezionare :
il modello di stampa del documento ed eventualmente possiamo impostare se stampare sul documento le coordinate di pagamento.- il modello di stampa
- le coordinate di pagamento da stampare in fattura
- inserire la marca da bollo. Questo campo viene automaticamente abilitato da WindDoc quando è nesessario, ovvero quando il profilo fiscale lo richiedere e quando l’importo del documento è maggiore di 77,47€.
- se generare il DDT (Documento di trasporto)
- se utilizzare il Rappresentate fiscale
Inserimento Prodotti o Servizi
Nella specifica di un fattura possiamo specificare 3 differenti tipologie di righe
- Riga prodotto
- Riga servizio
- Riga descrittiva
E’ possibile impostare nella sezione [ Impostazioni Gestione Moduli Fatture ] se abilitare o disabilitare la riga prodotto o la riga servizio.
1. Riga prodotto
La riga prodotto comporta la specifica di alcuni campi come mostrati nella seguente immagine.
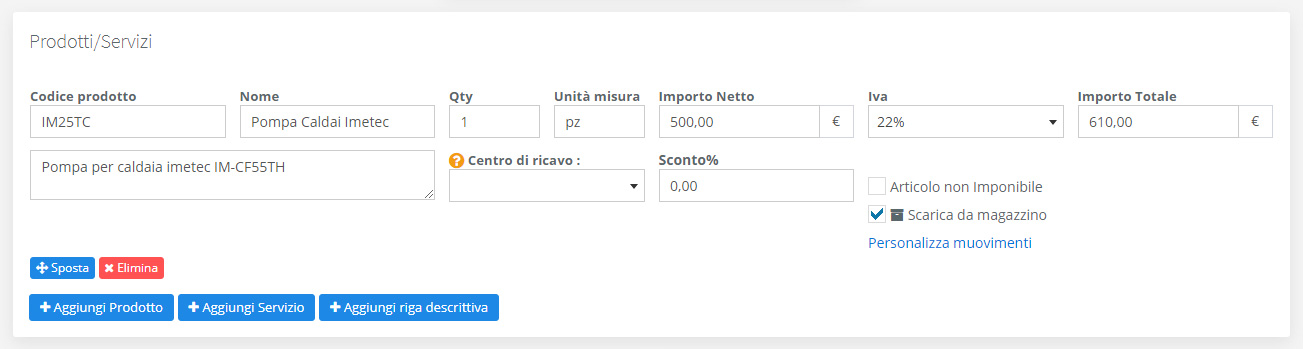
Nel caso in cui il nostro prodotto sia già stato inserito nella sezione [ Prodotti e Servizi] è possibile richiamarlo tramite i campi (Codice prodotto, Nome). Il campo Importo Totale viene calcolato automaticamente sulla base dei valori impostati nel campo Importo netto, Sconto e Qty.
Impostiamo infine se il prodotto è un articolo non imponibile.
Nel caso in cui il prodotto sia abilitato per essere gestito a magazzino comparirà l’icona che ne identifica lo scarico e la personalizzazione dei movimenti. Per una guida più dettagliata al magazzino vi rimandiamo alla sezione dedicata.
2. Riga servizio
La riga servizio comporta la specifica di alcuni campi come mostrati nella seguente immagine.
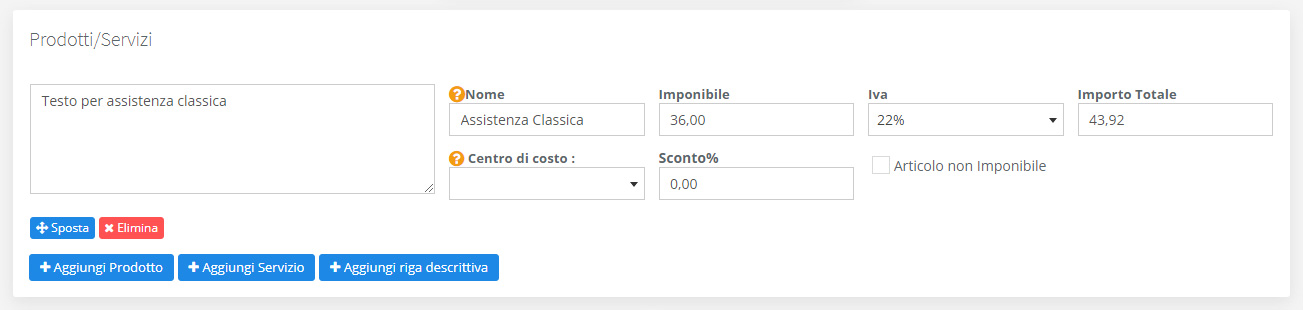
Nel caso in cui il nostro servizio sia già stato inserito nella sezione [ Prodotti e Servizi] è possibile richiamarlo tramite li campo (Nome). Per questo determinata riga il campo “Nome” no sarà visibile nella stampa del documento; il suo unico utilizzo è quello di poter richiamare l’anagrafica del servizio.
Il campo Importo Totale viene calcolato automaticamente sulla base dei valori impostati nel campo Importo netto, Sconto e Qty.
3. Riga descrittiva
Questa riga è destinata per essere inserita all’interno della stampa del preventivo solamente come riga di testo. Come mostrato in figura gli unici campi che si possono inserire sono un nome ed una descrizione.
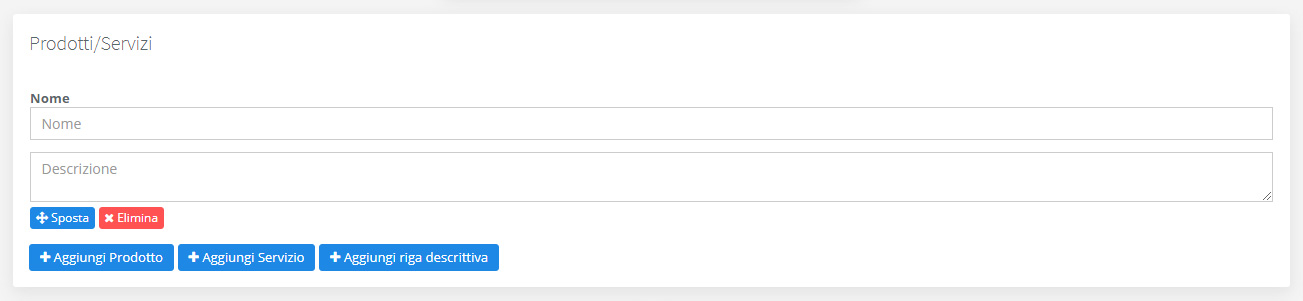
Scadenze di pagamento e Totale
Nella sezione “Scadenze di pagamento e date di saldo” possiamo inserire tutte le scadenza di pagamento suddivise per importo e data. Per inserire una nuova scadenza è necessario modificare l’importo della prima scadenza ed in automatico il sistema ne inserirà una nuova con l’importo rimanente.
Per impostare una fattura come saldata tutti i pagamenti devono essere impostati sul conto in cui è stato ricevuto il pagamento. Il conto va impostato per ogni pagamento nel campo Saldo importo. Sarà necessario infine indicare la data di saldo.
I conti visibili nel campo Saldo importo sono personalizzabili dalla sezione [ Impostazioni ]-> [ Carte è conti ].
Nel caso in cui i pagamenti siano impostati su Da Incassare la fattura sarà contrassegnata come “Da saldare”. Le scadenza di pagamento saranno infine visualizzate all’interno dello scadenzario come promemoria.
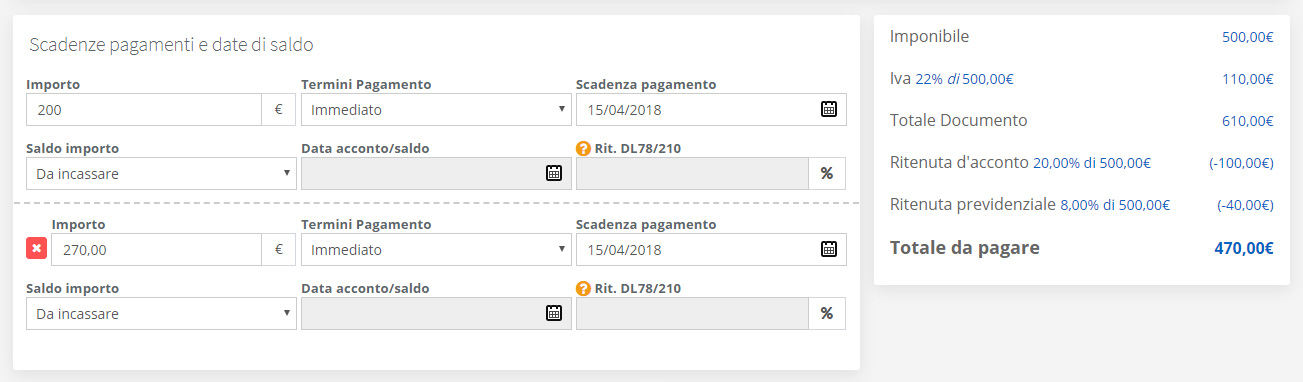
Nella sezione a destra troviamo il totale del documento. Questo viene generato automaticamente in base alle impostazioni ed alle varie righe di prodotto / servizio inserite.
Allegati fattura
Come ultimi dati da inserire in riferimento alla fattura troviamo il campo “Note da stampare in coda al documento”, un semplice campo di testo in cui possiamo inserire delle diciture particolare da apporre e stampare nella parte bassa del documento.
Infine possiamo allegare uno o più file al seguente documento.
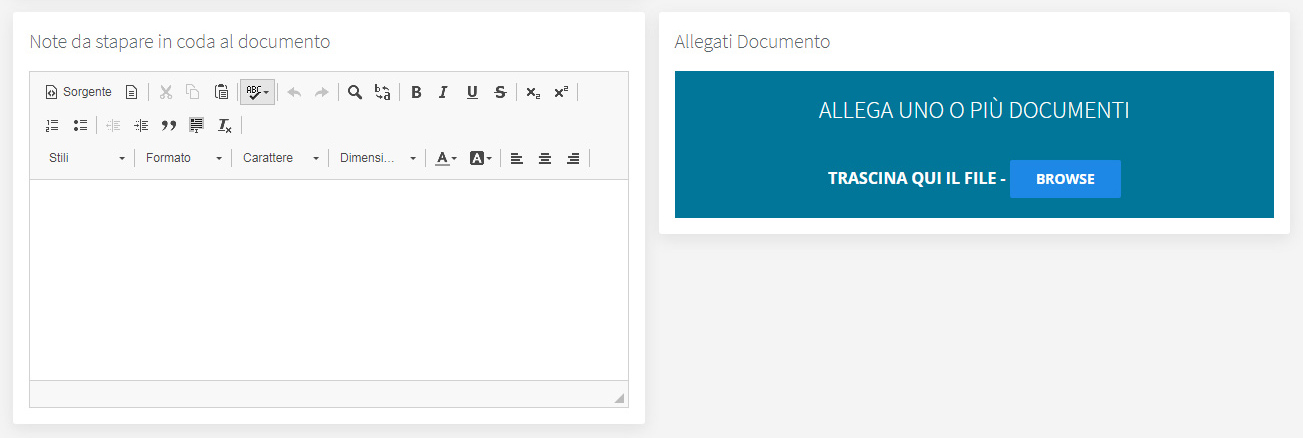
Dettaglio Fattura
Ogni preventivo e ordine creato ha una pagina di dettaglio dove poter vedere un’anteprima di stampa ed eseguire alcune azioni.
Invio fattura tramite email
La funzione [ Invia Email ] permette di inviare direttamente da WindDoc un’email al vostro cliente con all’interno il documento allegato. La configurazione e la guida completa per l’utilizzo di questa funzione è consultabile al seguente link
Salda fattura
La funzione [ Salda ] permette di modificare più velocemente le scadenze di pagamento ed impostare la fattura come saldata senza dover entrare nella modifica del documento.
Per impostare una fattura come saldata è necessario selezionare nel campo “Saldo importo” il conto su cui è necessario registrare il pagamento.
Dalla sezione [ Impostazioni ]-> [ Carte è conti ] è possibile inserire uno o più conti in cui registrare i vostri pagamenti. (per esempio potete inserire vostro conto bancario, il vostro account PayPal oppure una voce generica tipo “cassa” dove registrare per esempio pagamenti in contati)