Gestione Magazzino
La gestione del magazzino è progettata per aiutarti a organizzare al meglio le scorte, tracciare i movimenti e ottimizzare il flusso di lavoro. In questa guida vedremo come configurare e utilizzare le principali funzioni.
Prima di utilizzare il magazzino, è necessario decidere se abilitare le funzioni di ubicazioni, lotti e matricole.
Queste impostazioni possono essere attivate accedendo a [ Impostazioni Gestione Moduli Magazzino ]
Ubicazioni
Le ubicazioni rappresentano aree specifiche del magazzino, come reparti o zone di stoccaggio. Per configurarle, vai su Magazzino → Ubicazioni.
Nella gestione [ Ubicazioni ] presente all’interno del menu [ Magazzino ] troviamo l’elenco delle ubicazioni.
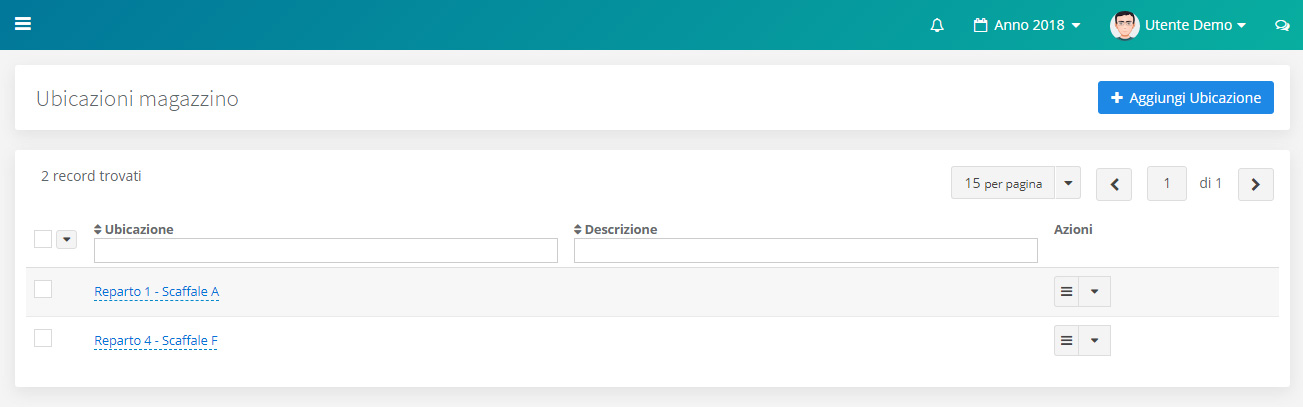
L’inserimento di una nuova ubicazione comporta la specifica di due semplici campi, come il Nome dell’ubicazione ed una eventuale Descrizione.
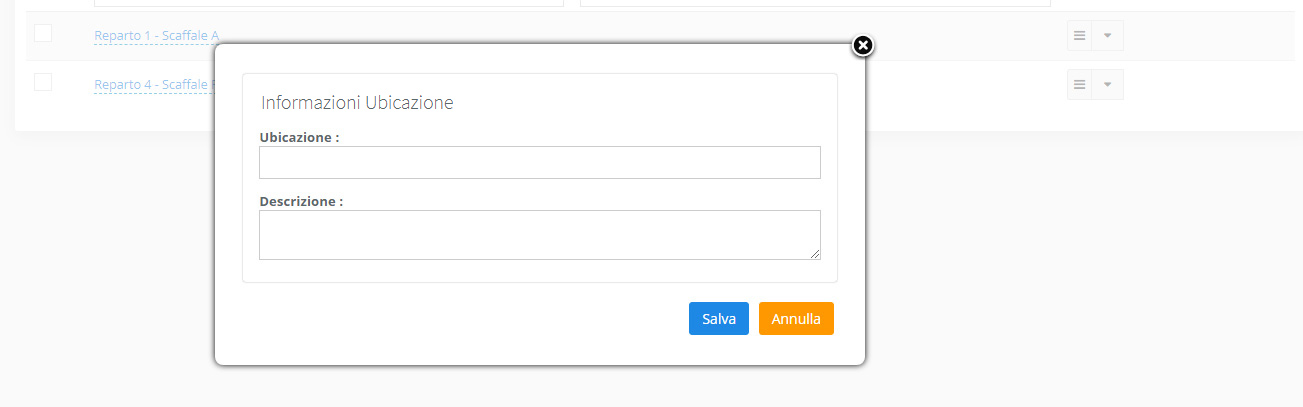
Lotti
I lotti consentono di tracciare le singole unità di prodotto, utile per gestire dati come la scadenza o la data di fabbricazione.
Nella gestione [ Lotti ] presente all’interno del menu [ Magazzino ] possiamo trovare la lista di tutti i lotti inseriti.
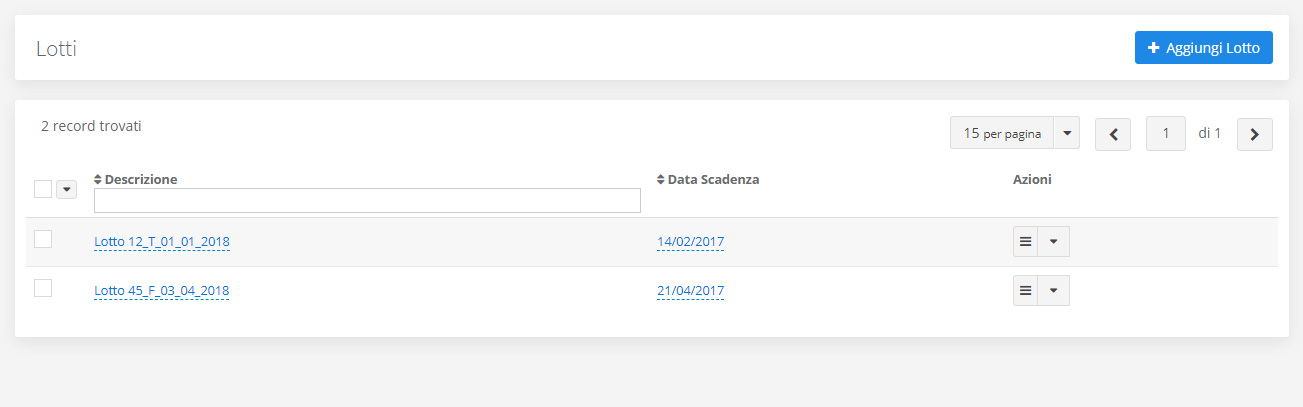
L’inserimento di una nuovo lotto comporta la specifica di due semplici campi, la Descrizione del lotto ed una eventuale Data Scadenza.
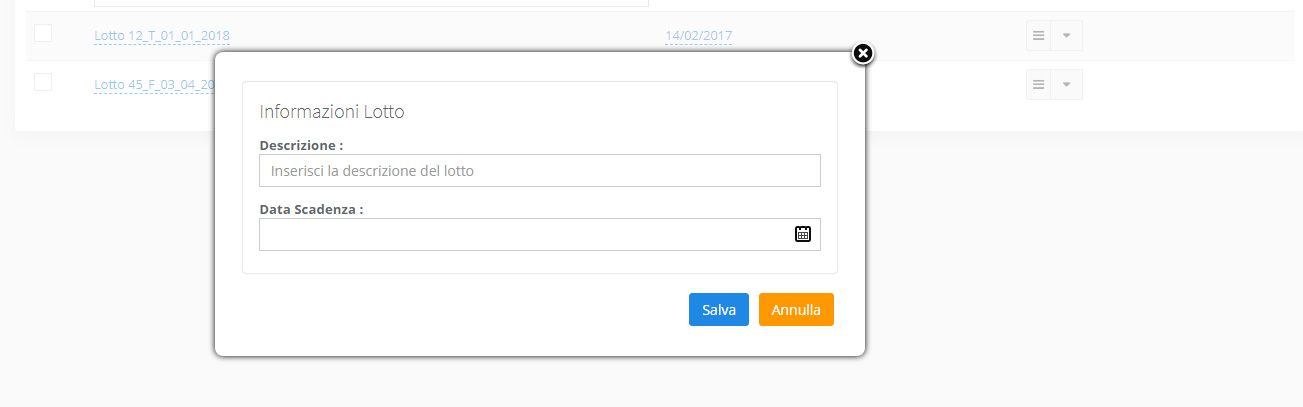
Se necessario, è possibile stampare il nome del lotto su documenti come DDT e fatture. Per attivare la funzione è sufficiente recarsi nella sezione Impostazioni -> Gestione moduli e cliccare sulla voce modifica del modulo Magazzino per attivare la funzione dedicata.
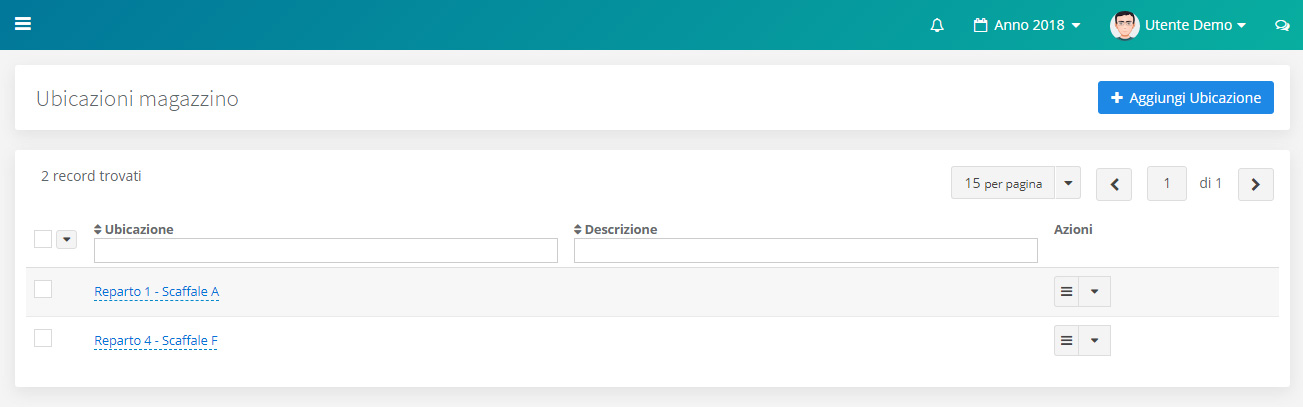
Matricole
Le matricole servono per identificare in modo univoco i prodotti. L’abilitazione delle matricole comporta che ogni prodotto può essere associato a una matricola al momento dell’inserimento in magazzino e durante lo scarico, potrai selezionare il prodotto specifico tramite matricola.
Prodotti e Magazzino
Per gestire un prodotto in magazzino, inserisci la sua anagrafica nella sezione [ Prodotti ] e abilita l’opzione magazzino. Durante l’inserimento, puoi specificare.
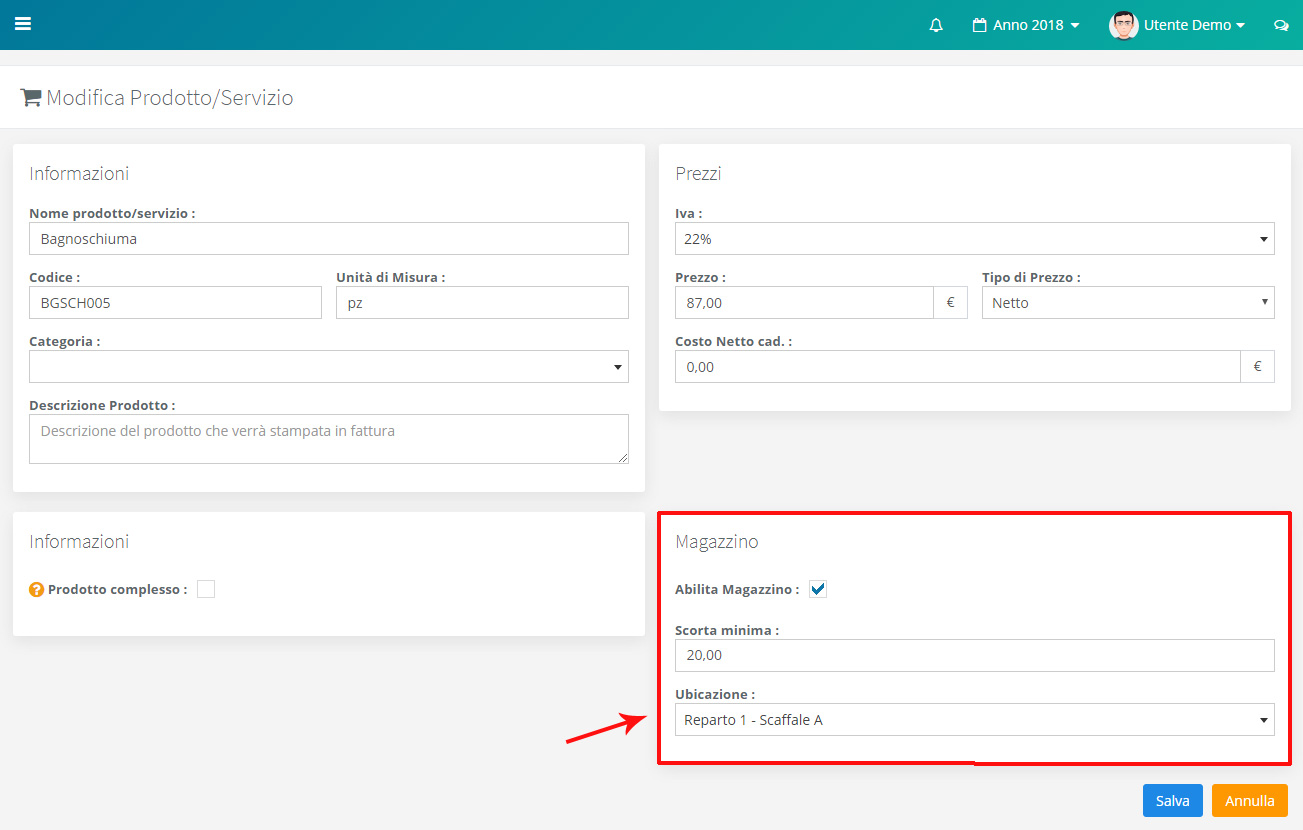
Durante l’inserimento, puoi specificare un’ubicazione predefinita e la scorta minima per ricevere notifiche quando il prodotto scende sotto questa soglia.
La quantità indicata nel campo Scorta minima serve per ricevere una notifica di avviso per informarci che il prodotto a magazzino ha raggiunto tale quantità.
Nota: i prodotti complessi (composti da sotto-prodotti) non possono essere gestiti direttamente in magazzino. Tuttavia, è possibile abilitare il magazzino per i sotto-prodotti associati.. Quando inseriremo un Prodotto complesso in fattura saranno scaricate da magazzino le quantità indicate di ogni su sotto-prodotto.
Movimenti Magazzino
Possiamo movimentare manualmente il magazzino tramite la gestione dedicata [ Movimenti ] presente all’interno del menu [ Magazzino ]
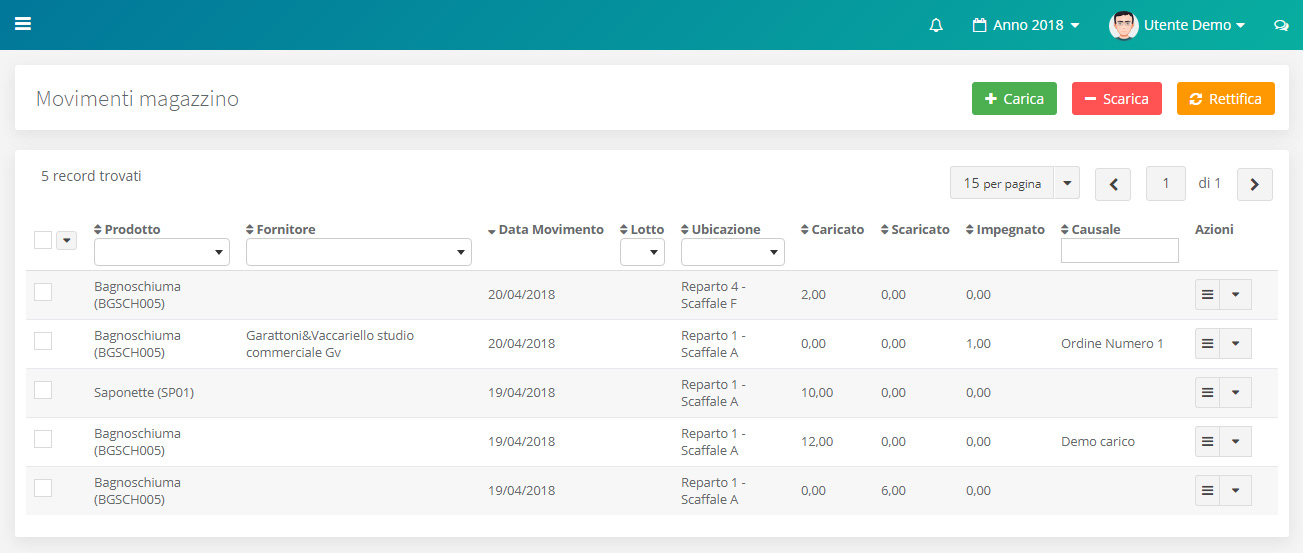
Carico Magazzino
Per caricare il magazzino manualmente sono richiesti alcuni campi come mostrato nella seguente immagine.
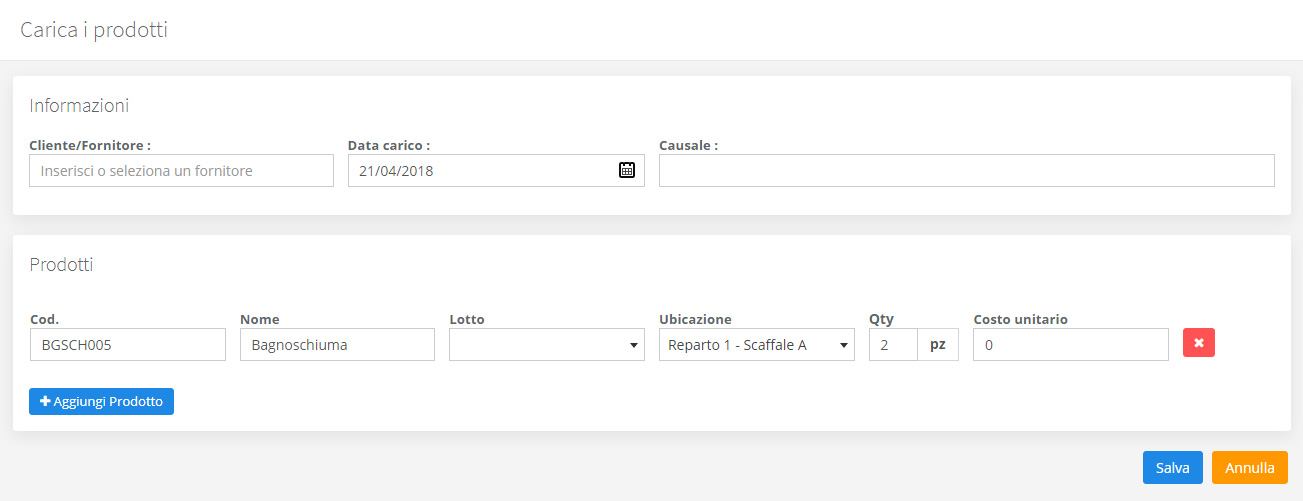
Come primo campo ci viene richiesto il fornitore a cui associare tale movimentazione, una data di carico e la causale.
Infine dobbiamo inserire uno o più prodotti che devono essere caricati a magazzino.
Per ogni riga dobbiamo specificare il prodotto da caricare, il quale deve essere necessariamente inserito nella gestione [ Prodotti ] ed essere abilitata l’opzione magazzino. Dobbiamo inoltre specificare, se necessario, il lotto e l’ubicazione del prodotto. Dobbiamo infine specificare le quantità da inserire ed eventualmente il costo unitario del prodotto.
Scarico Magazzino
Per scaricare il magazzino manualmente sono richiesti alcuni campi come mostrato nella seguente immagine.
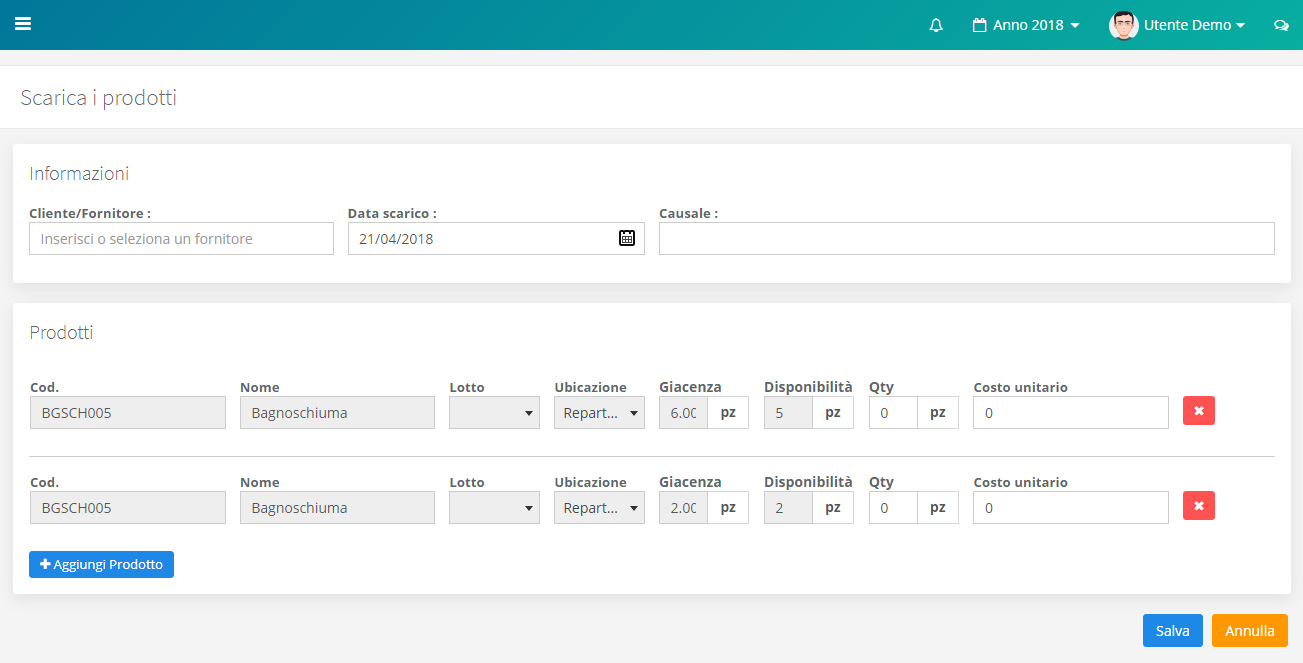
Come primo campo ci viene richiesto il cliente a cui associare tale movimentazione, una data di scarico e la causale.
Infine dobbiamo inserire il prodotto che devono essere scaricato a magazzino.
Dopo aver inserito il prodotto compariranno, se presenti, differenti righe che mostrano i differenti lotti / ubicazioni in cui è presente il nostro prodotto. Dobbiamo quindi specificare le quantità da scaricare per il lotto e l’ubicazione corrispondente.
Rettifica Magazzino
Per rettificare un movimento a magazzino sono richiesti alcuni campi como mostrato nella seguente immagine.
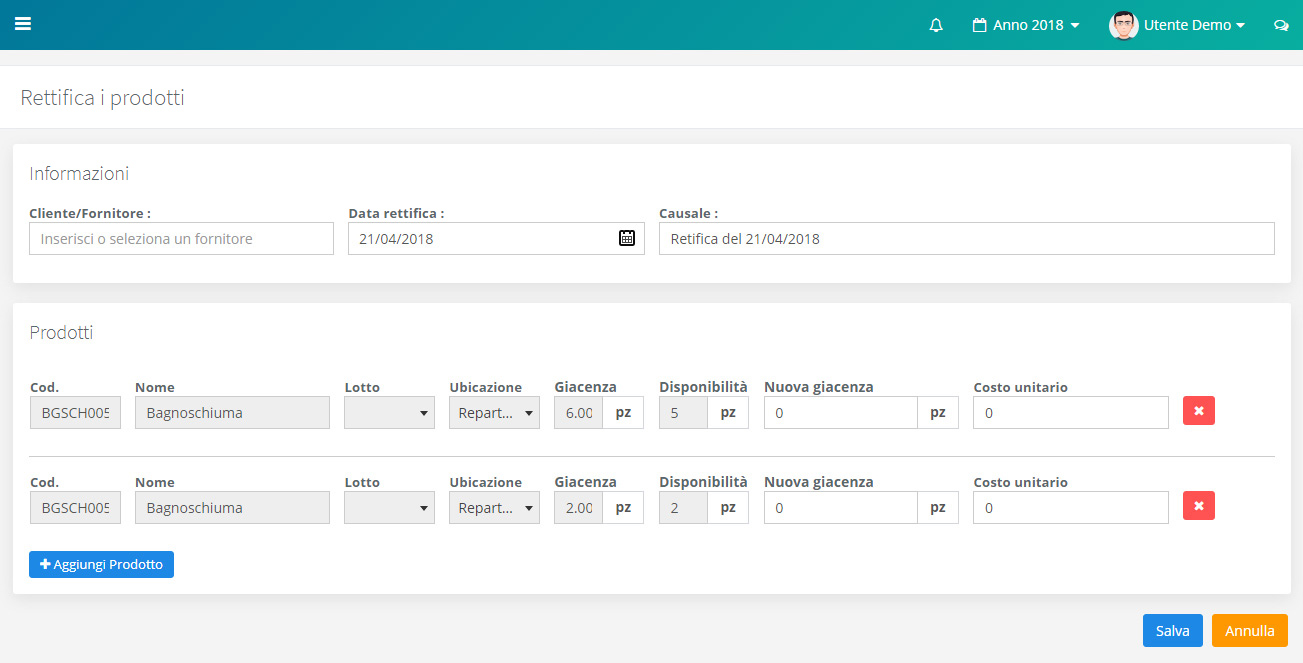
E’ necessario inserire il prodotto che a cui rettificare la giacenza a magazzino.
Dopo aver inserito il prodotto compariranno, se presenti, differenti righe che mostrano i differenti lotti / ubicazioni in cui è presente il nostro prodotto. Dobbiamo quindi specificare le quantità da rettificare per il lotto e l’ubicazione corrispondente.
Carico magazzino da fattura di acquisto
Quando stiamo registrato una fattura di acquisto e vogliamo inserire i prodotti a magazzino presenti in fattura dobbiamo selezionare l’impostazione Registra Articoli.
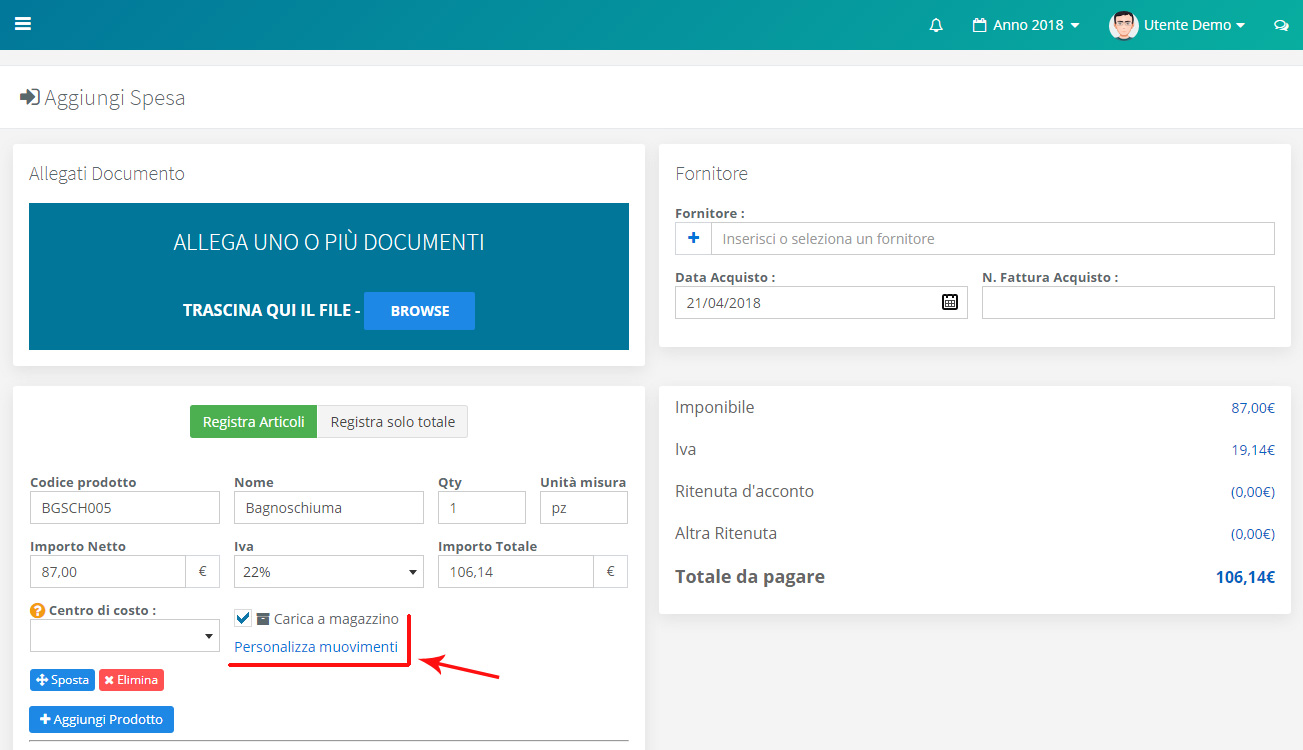
Per ogni riga prodotto inserita (nel caso in cui sia abilitato il magazzino) possiamo notare la comparsa dell’opzione Carica a magazzino.
Se abilitiamo tale opzione il prodotto verrà caricato automaticamente a magazzino. Possiamo inoltre personalizzare il carico di prodotti a magazzino.
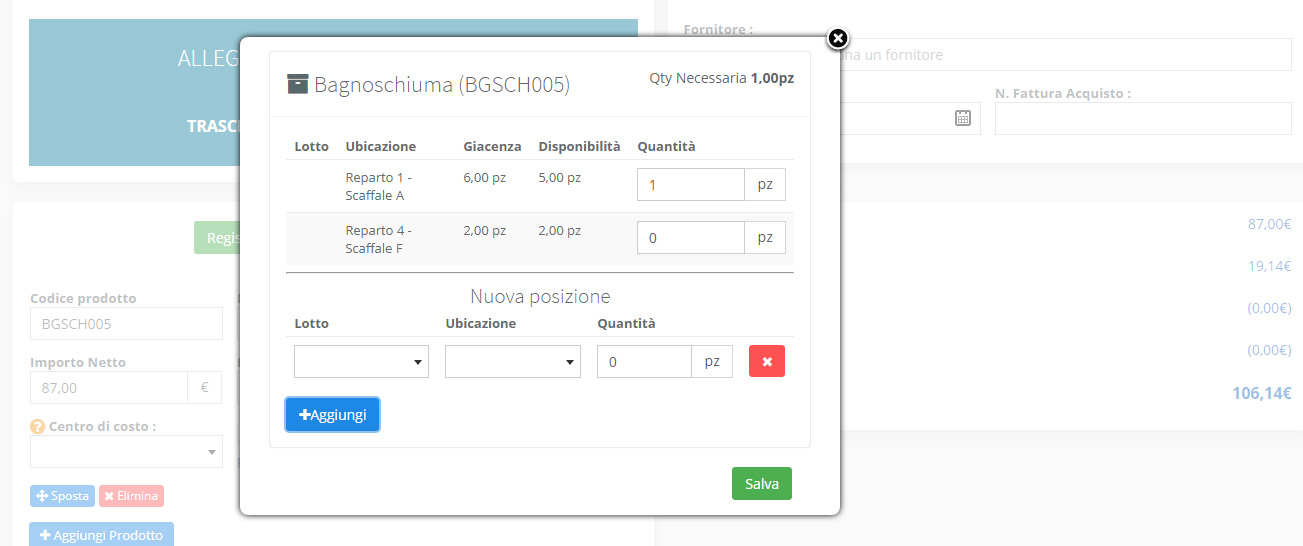
Entrando nella personalizzazione del carico prodotto a magazzino il sistema ci propone le attuali ubicazioni/lotti già presenti. Possiamo impostare le quantità da caricare nelle differenti proposte. E’ possibile anche inserire una nuova ubicazione/lotto a cui assegnare il movimento di carico.
Scarico magazzino da fattura
Quando stiamo registrato una fattura e possiamo automaticamente scaricare i prodotti a magazzino.
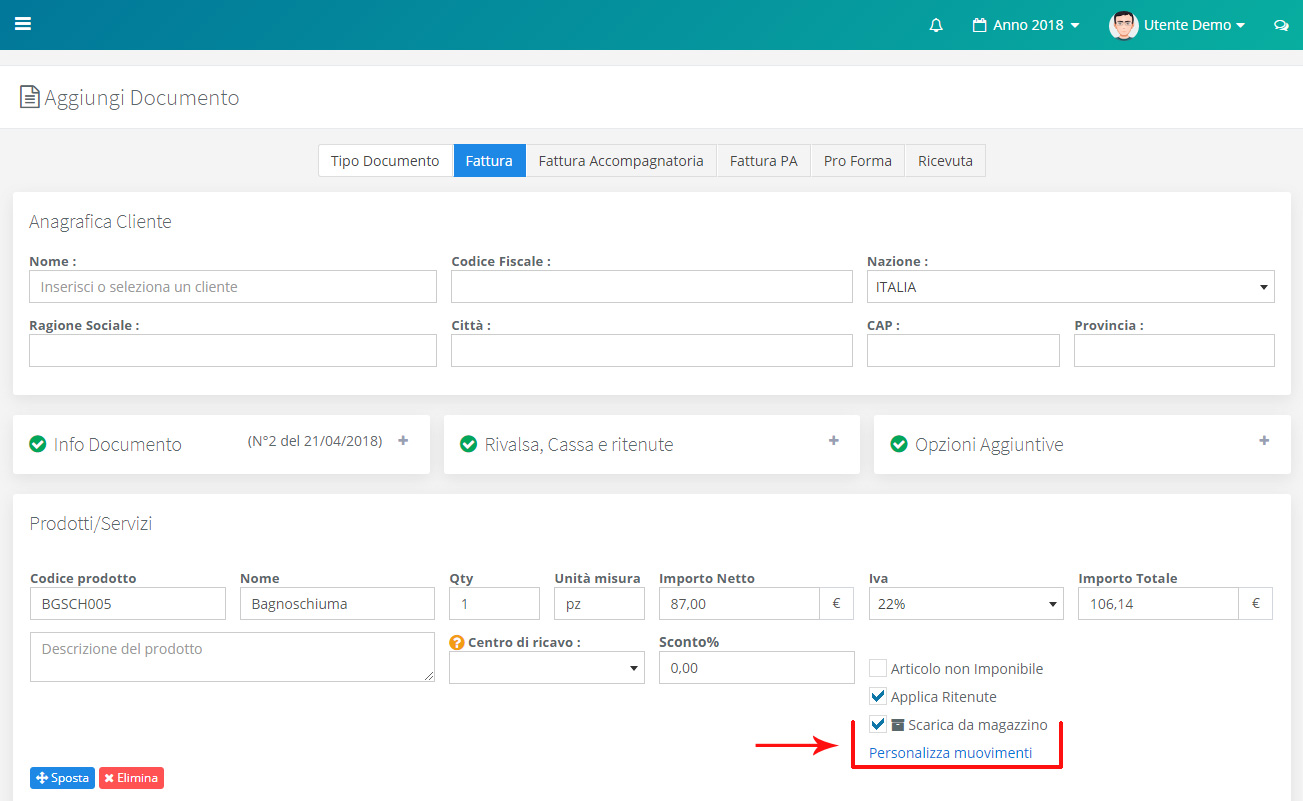
Per ogni riga prodotto inserita (nel caso in cui sia abilitato il magazzino) possiamo notare la comparsa dell’opzione Scarica da magazzino.
Se abilitiamo tale opzione il prodotto verrà scaricato automaticamente da magazzino. Possiamo inoltre personalizzare lo scarico.
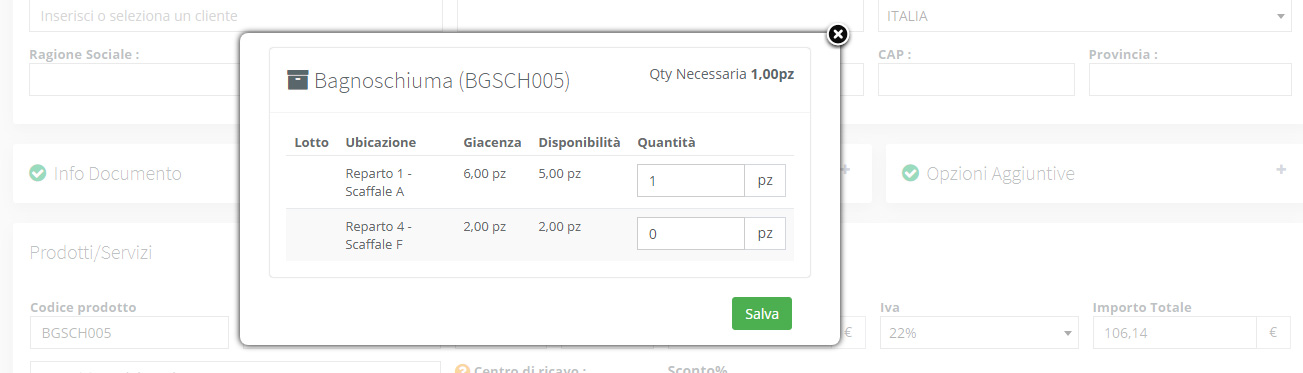
Entrando nella personalizzazione per lo scarico del prodotto a magazzino il sistema ci propone le attuali ubicazioni/lotti già presenti in cui possiamo scaricare il prodotto.
Impegno Magazzino
Quanto stiamo registrato un Ordine possiamo impegnare i differenti prodotti presenti all’interno del documento.
Sono valide le stesse considerazioni fatte per lo scarico magazzino da fattura.
Fabbisogno Magazzino
Per visionare lo stato attuale di ogni prodotto, lotto ed ubicazione possiamo fare riferimento alla gestione [ Situazione] presente all’interno del menu [ Magazzino ]
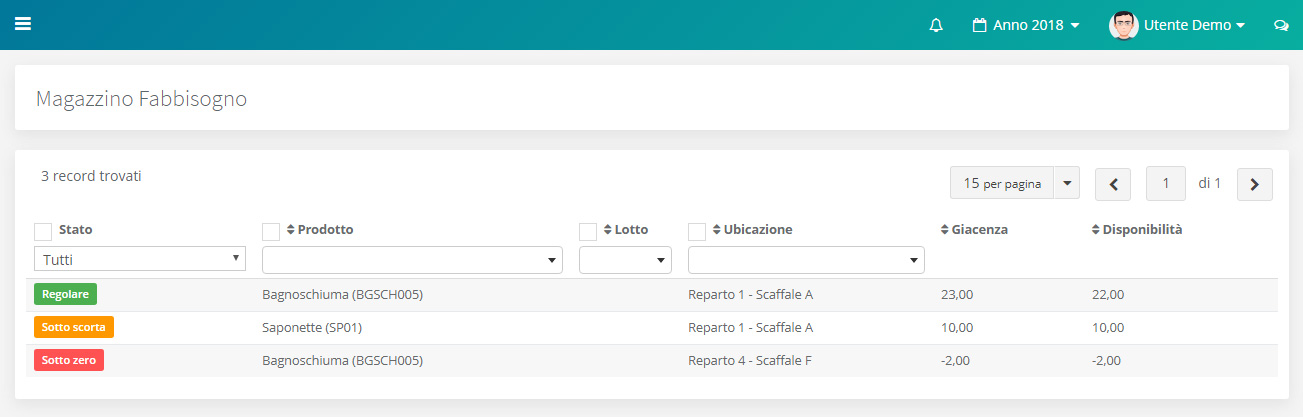
In questa lista vengono visualizzati i differenti prodotti a magazzino suddivisi per lotto ed ubicazione. Per ogni prodotto è visibile la giacenza attuale e la disponibilità. Inoltre ci viene notificata la quantità del prodotto, se regolare, sotto scorta o sotto zero.
In questa lista possiamo utilizzare i filtri di ricerca. Inoltre a fianco di ogni filtro c’è una casella di selezione che permette di raggruppare i differenti campi in modo da ottenere la vista migliore per un’analisi più efficace.
Dalla maschera del fabbisogno troviamo inoltre la possibilità di visionare la giacenza a magazzino per una determinata data, funzione disponibile dal pulsante in altro a destra “Giacenza per data”. Da questa vista basterò indicare il range di date (o solo la data finale) per verificare la giacenza. Questa funzione risulta utile se è necessario verificare per esempio la giacenza di fine anno.
Valorizzazione Magazzino
La valorizzazione del magazzino è uno strumento fondamentale per stimare il valore economico complessivo dei prodotti presenti in giacenza. Grazie a questa funzione, è possibile ottenere una visione chiara e dettagliata delle quantità disponibili e del costo associato a ciascun articolo, semplificando la gestione contabile e strategica dell’inventario.
Il primo passo per una corretta valorizzazione è l’assegnazione di un costo a ogni prodotto. Questo valore, definito come “Costo Netto”, viene generalmente calcolato automaticamente al momento della registrazione di una fattura di acquisto. Tuttavia, il sistema consente anche di personalizzare manualmente il costo direttamente dalla scheda anagrafica del prodotto, nel campo dedicato. Ciò offre flessibilità per adattarsi a situazioni particolari, come variazioni di mercato o necessità di aggiornamenti specifici.
Una volta completata questa configurazione, la valorizzazione del magazzino genera un report dettagliato che include le quantità di ciascun prodotto attualmente presenti in magazzino, il costo unitario associato a ogni prodotto e il valore complessivo di ogni articolo (calcolato moltiplicando il costo per la quantità).
Grazie a questi dati, è possibile avere un quadro chiaro della situazione economica del magazzino, utile non solo per scopi contabili ma anche per prendere decisioni strategiche, come pianificazioni di acquisti o offerte commerciali.
Per facilitare ulteriormente la gestione, la valorizzazione del magazzino offre la possibilità di esportare i dati in formato Excel. Questo strumento consente di effettuare analisi personalizzate, creare grafici o condividerli con il team contabile o gestionale. L’export è semplice e rapido, rendendo l’intero processo estremamente user-friendly.