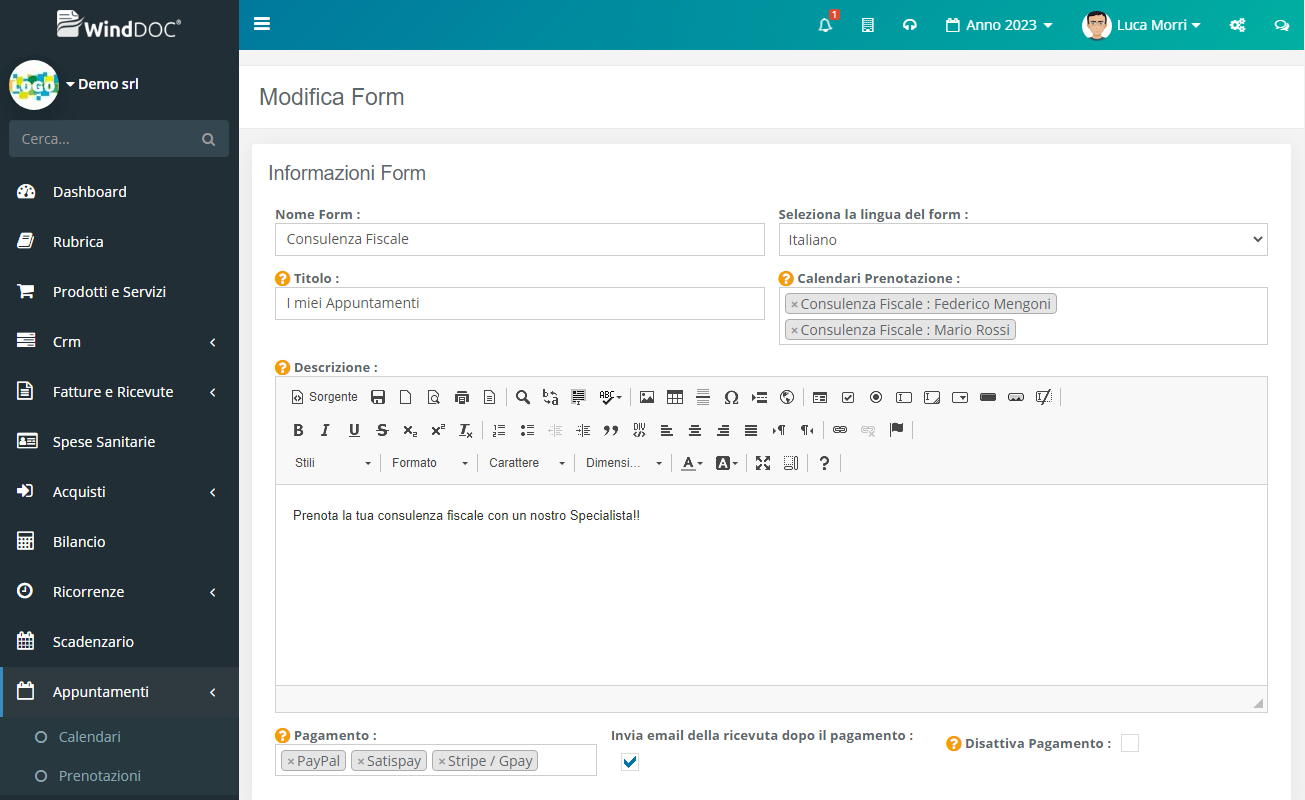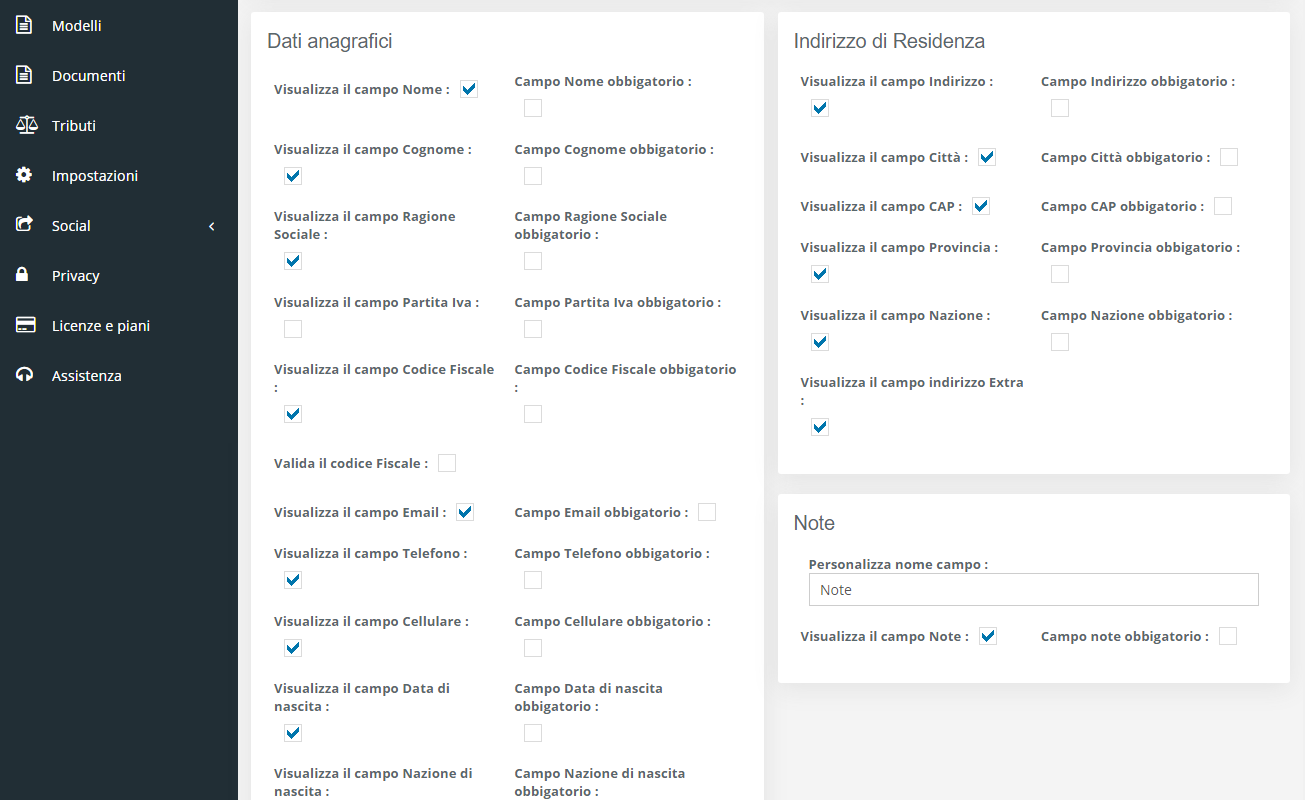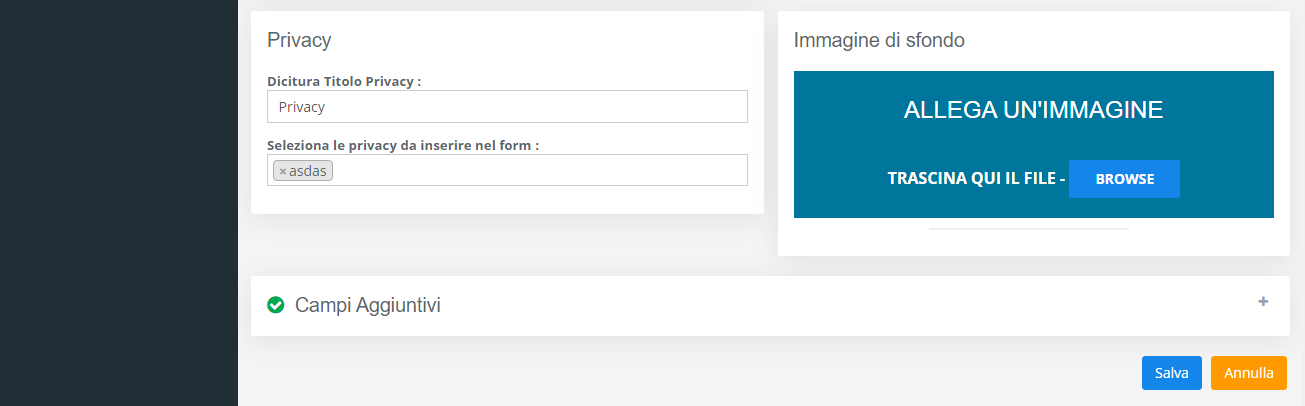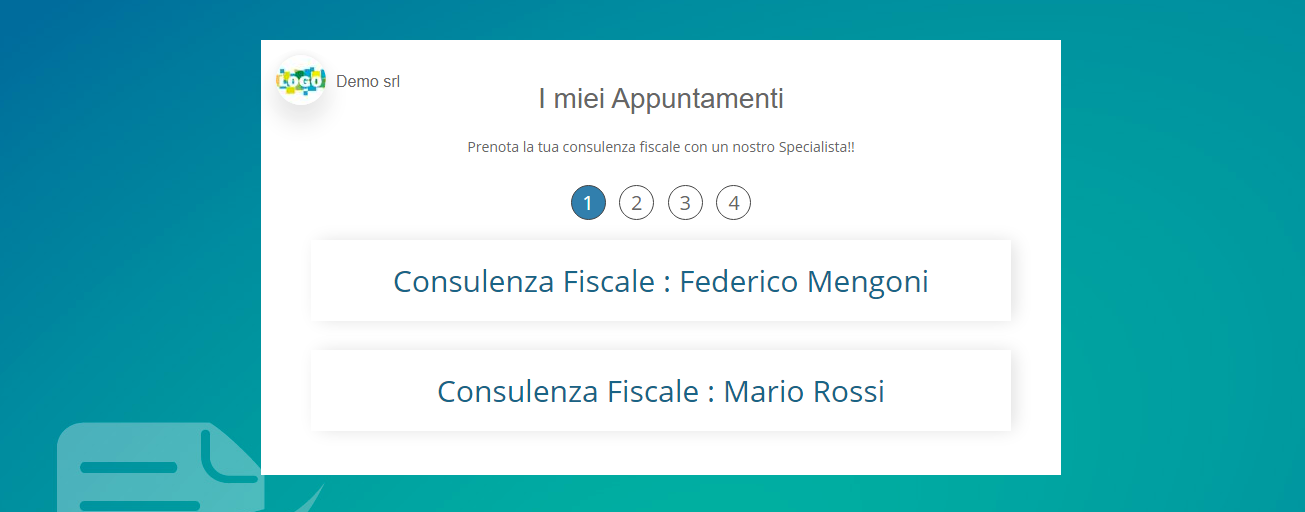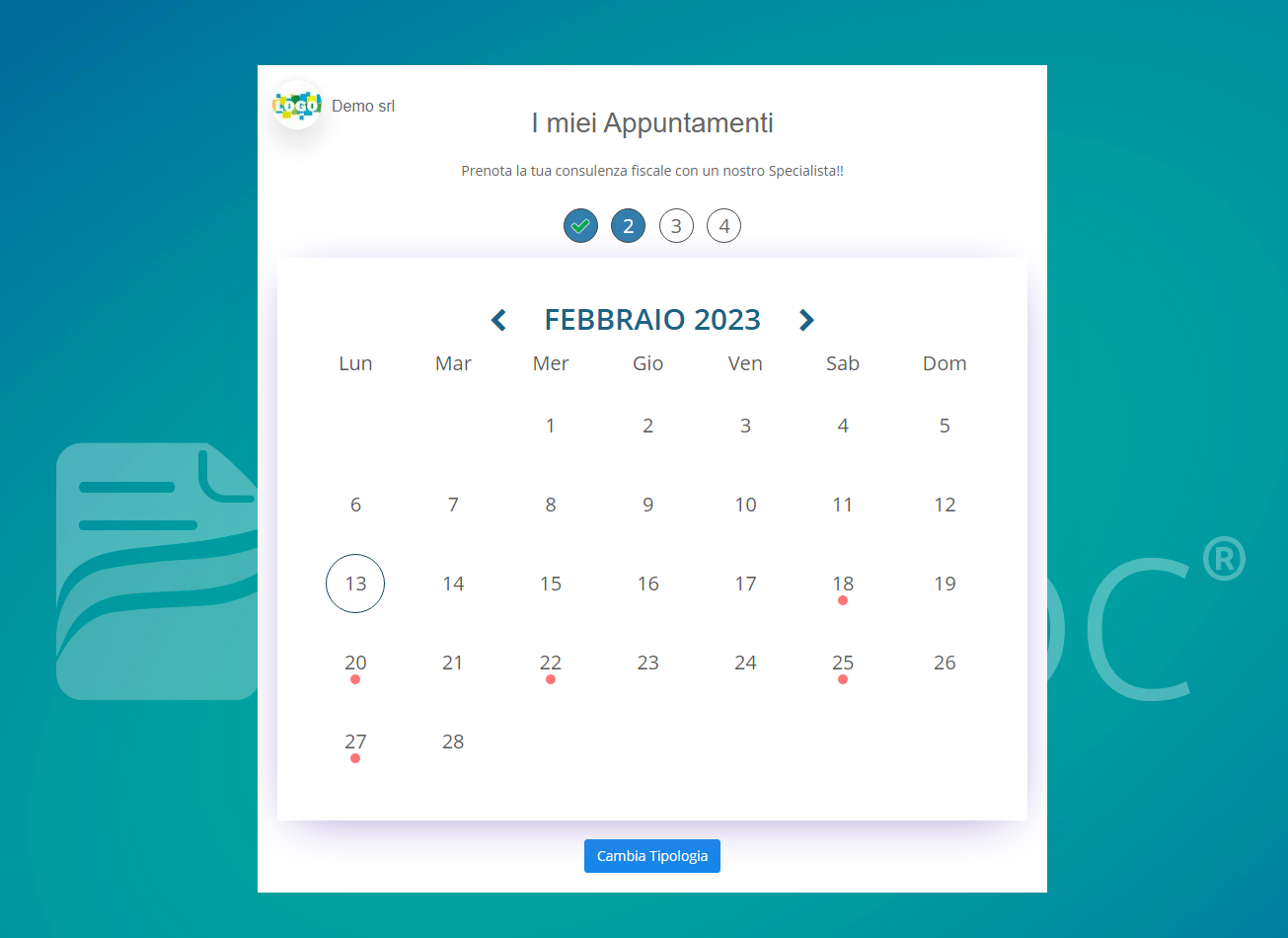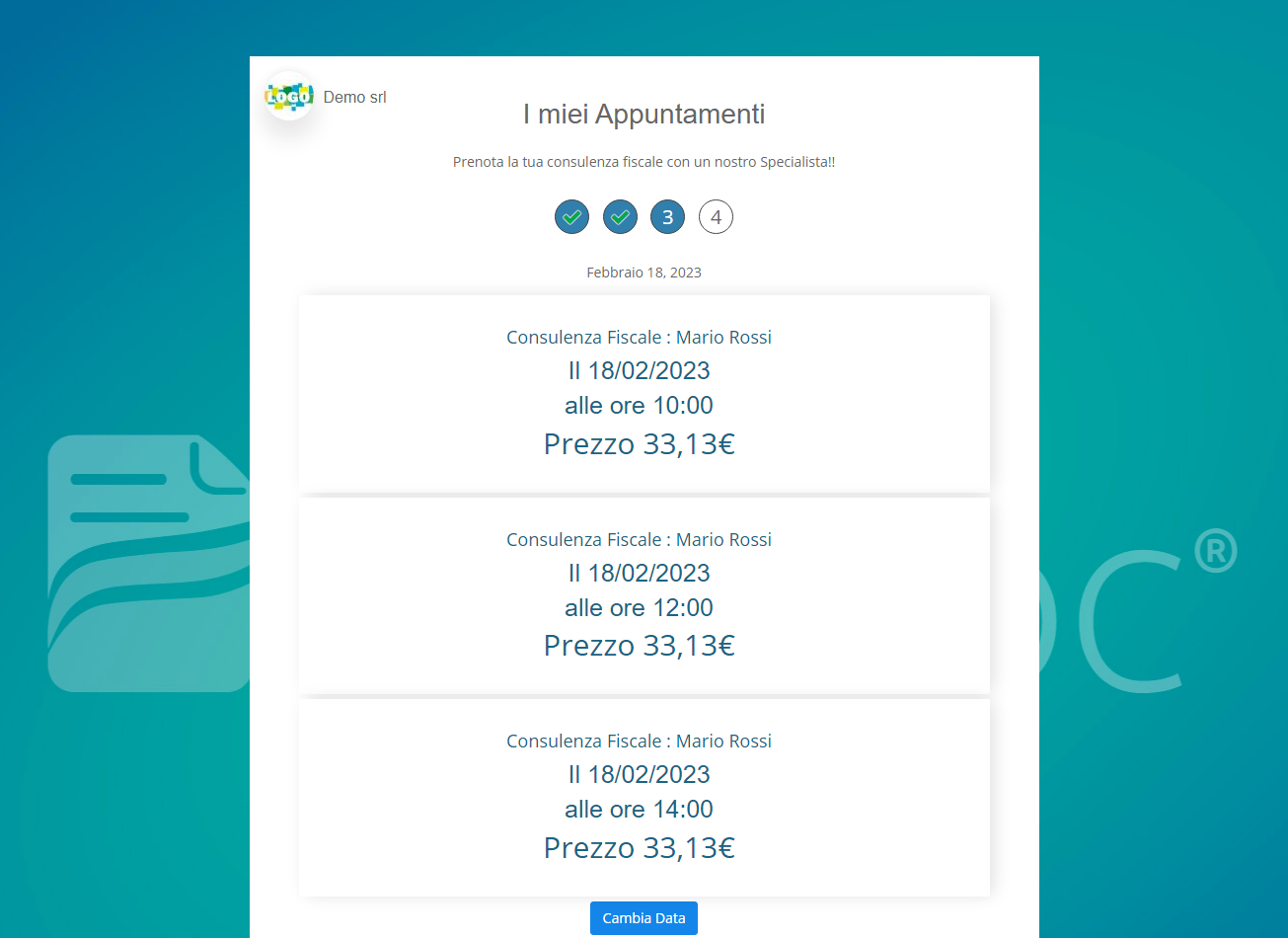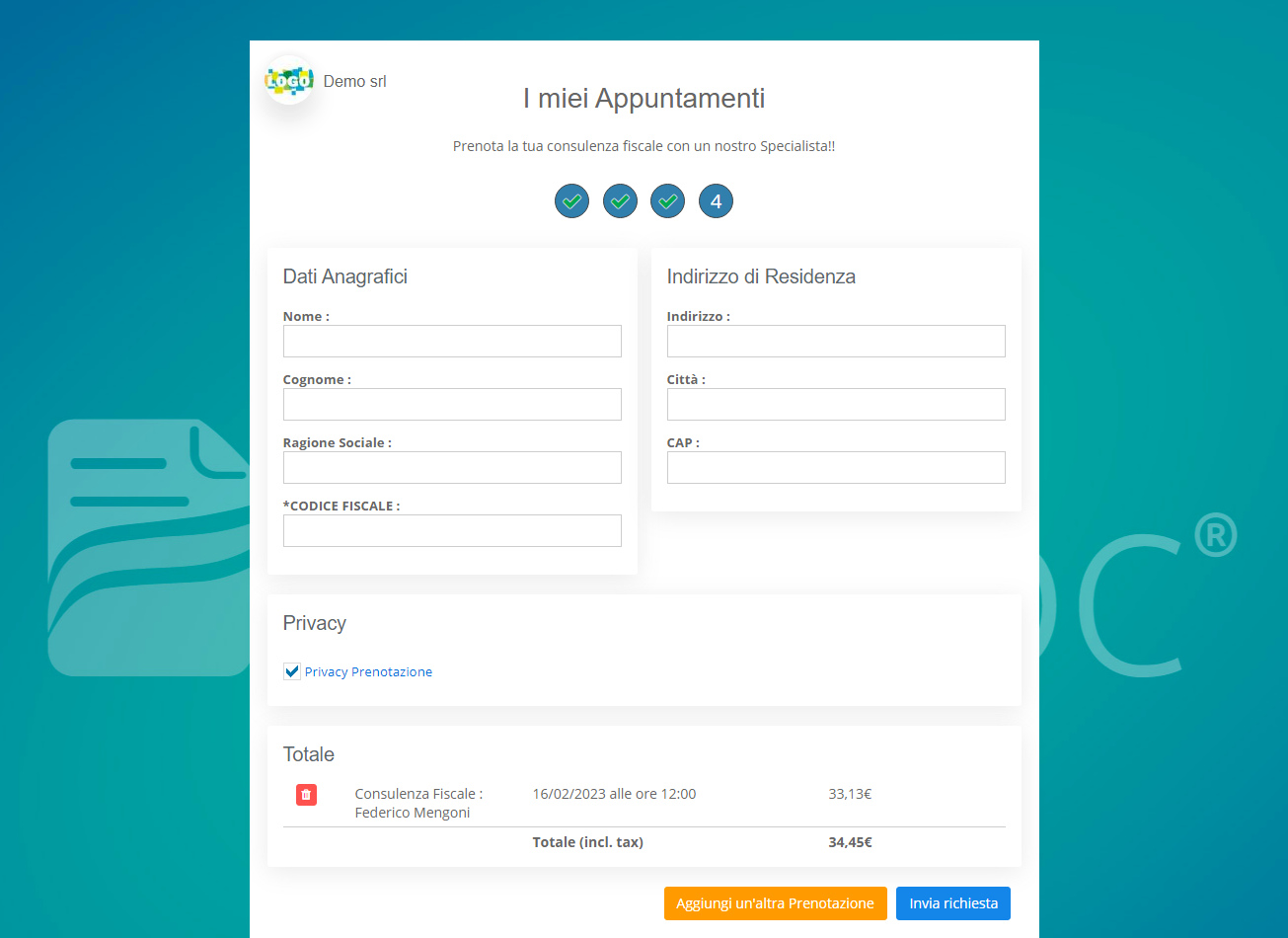Prenotazione Appuntamenti
Vediamo in questa guida come creare dei calendari di prenotazione, ovvero la possibilità di schedulare delle possibili date in cui voi o direttamente i vostri clienti possono prenotare. Questa funzione è utilizzabile anche direttamente dal nostro plugin per wordpress (https://wordpress.org/plugins/winddoc/) per chi sia già in possesso di un sito wordpress con woocommerce integrato.
Calendari
Per iniziare è necessario creare dei calendari in cui saranno gestite le date di prenotazione. Dalla gestione Appuntamenti -> Calendari di Winddoc potete visualizzare il calendario base e crearne altri. Ogni calendario può corrispondere per esempio a un diverso studio, ad una diversa tipologia di appuntamento.
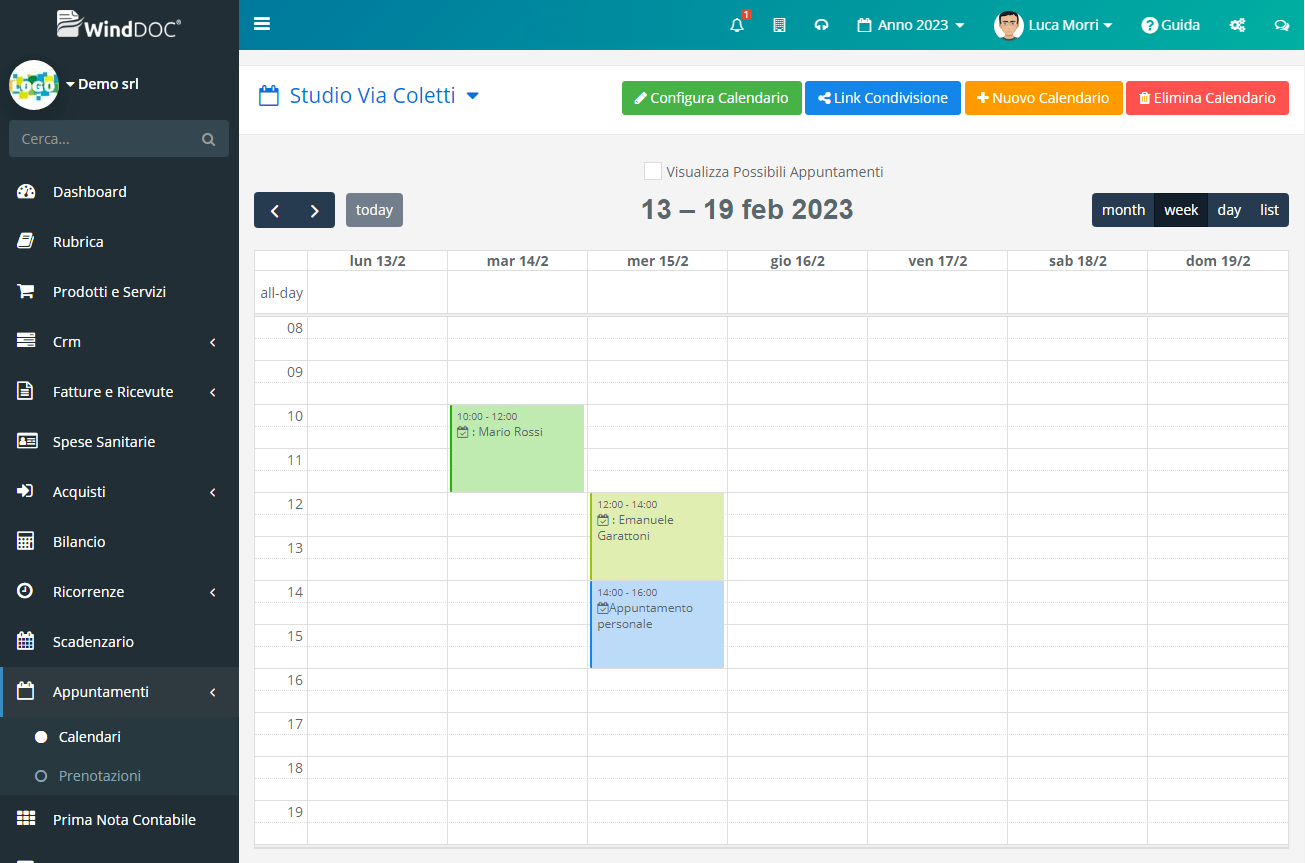
Creazione Prenotazioni
Dalla gestione Appuntamenti -> Prenotazioni si andranno a creare le differenti tipologie di prenotazioni. Ogni tipologia di prenotazione contiene il calendario di possibili appuntamenti prenotabili. Sarà possibile creare più tipologie di prenotazioni per lo stesso calendario, come per esempio due tipologie di visite. In questo modo il vostro cliente durante la prenotazione potrà scegliere quale tipo di visita vuole effettuare.
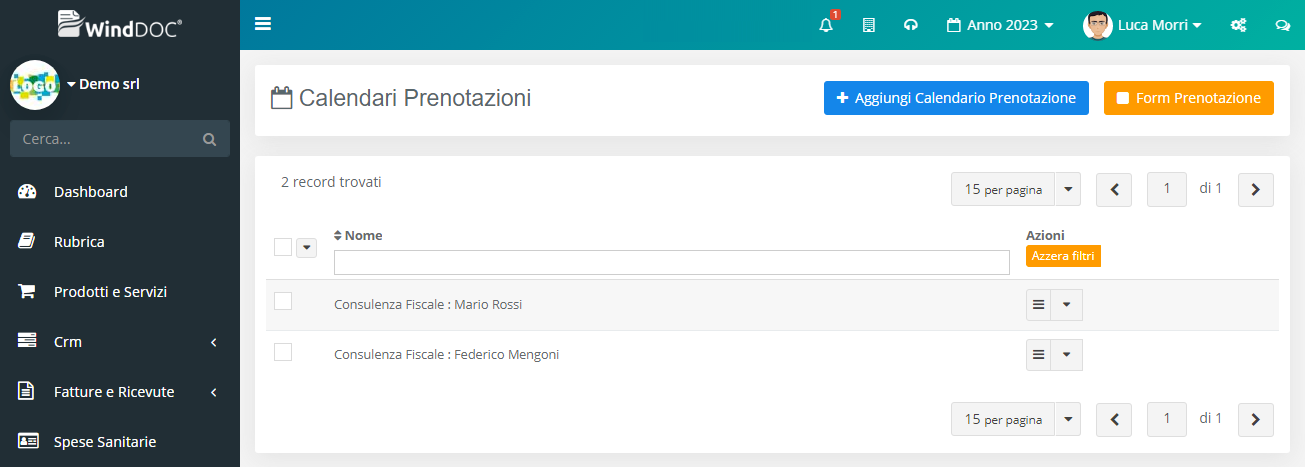
Per creare una nuova tipologia di appuntamento è sufficiente cliccare sul pulsante “Aggiungi Calendario Prenotazione”.
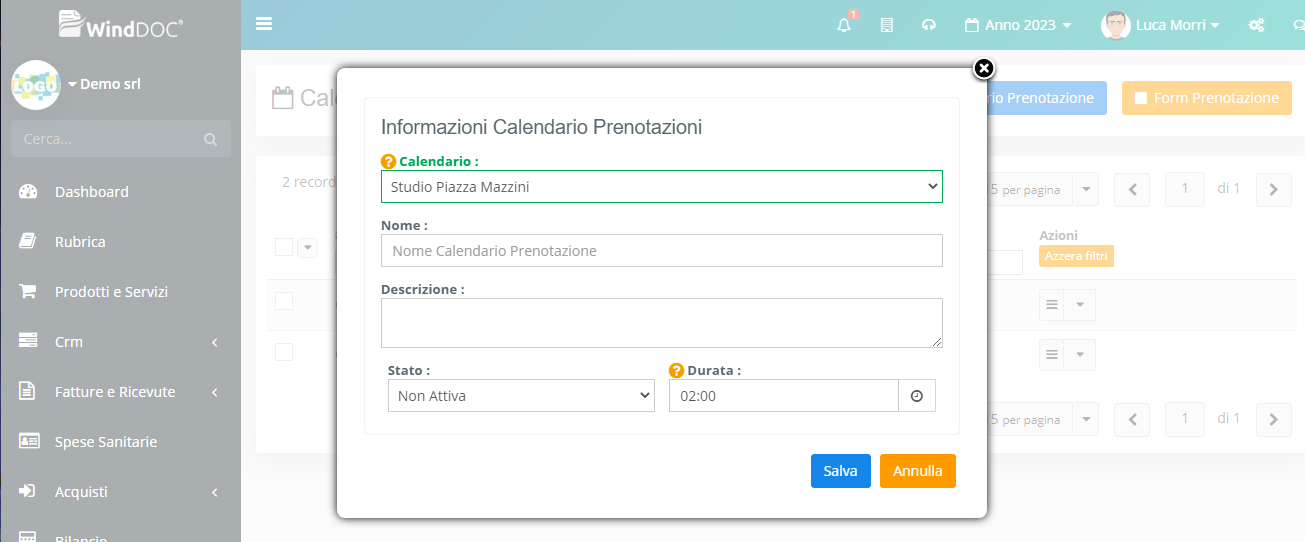
Ogni calendario di prenotazione richiede come primo campo il calendario di appartenenza a cui far riferimento. E’ necessario poi indicare un nome che lo identifica.
Dalla lista dei calendari di prenotazione creati è presente un menù a destra nel quale compare una voce interna dal sottomenù “Calendario”. Selezionando tale voce ci troveremo in una pagina dedicata per schedulare le possibile date di prenotazione.
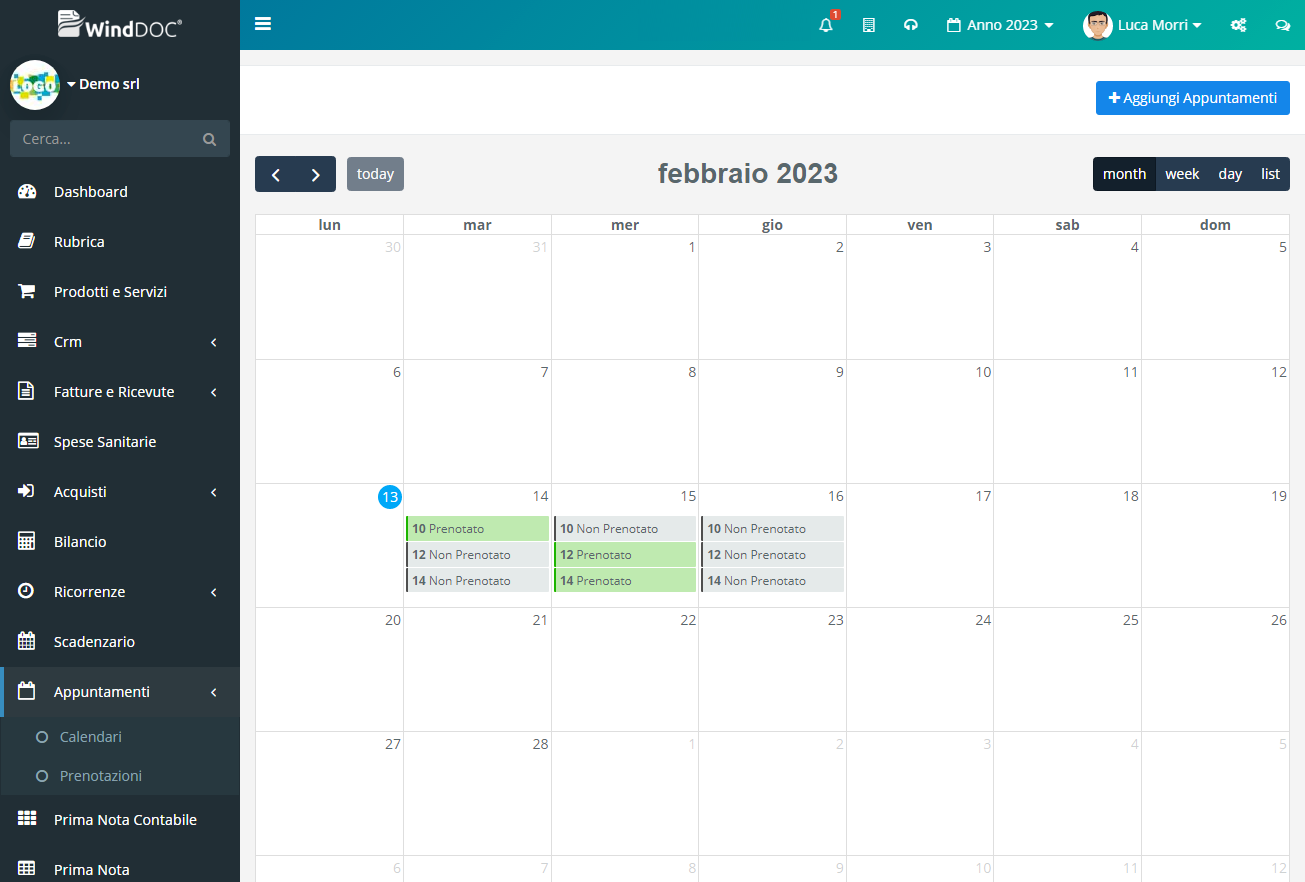
In questo sezione sono visibili le date di prenotazione create, con distinzione fra quelle già prenotate e quelle ancora da prenotare. Per generare delle nuove date di prenotazione basta cliccare sul pulsante “Aggiungi Appuntamenti”.
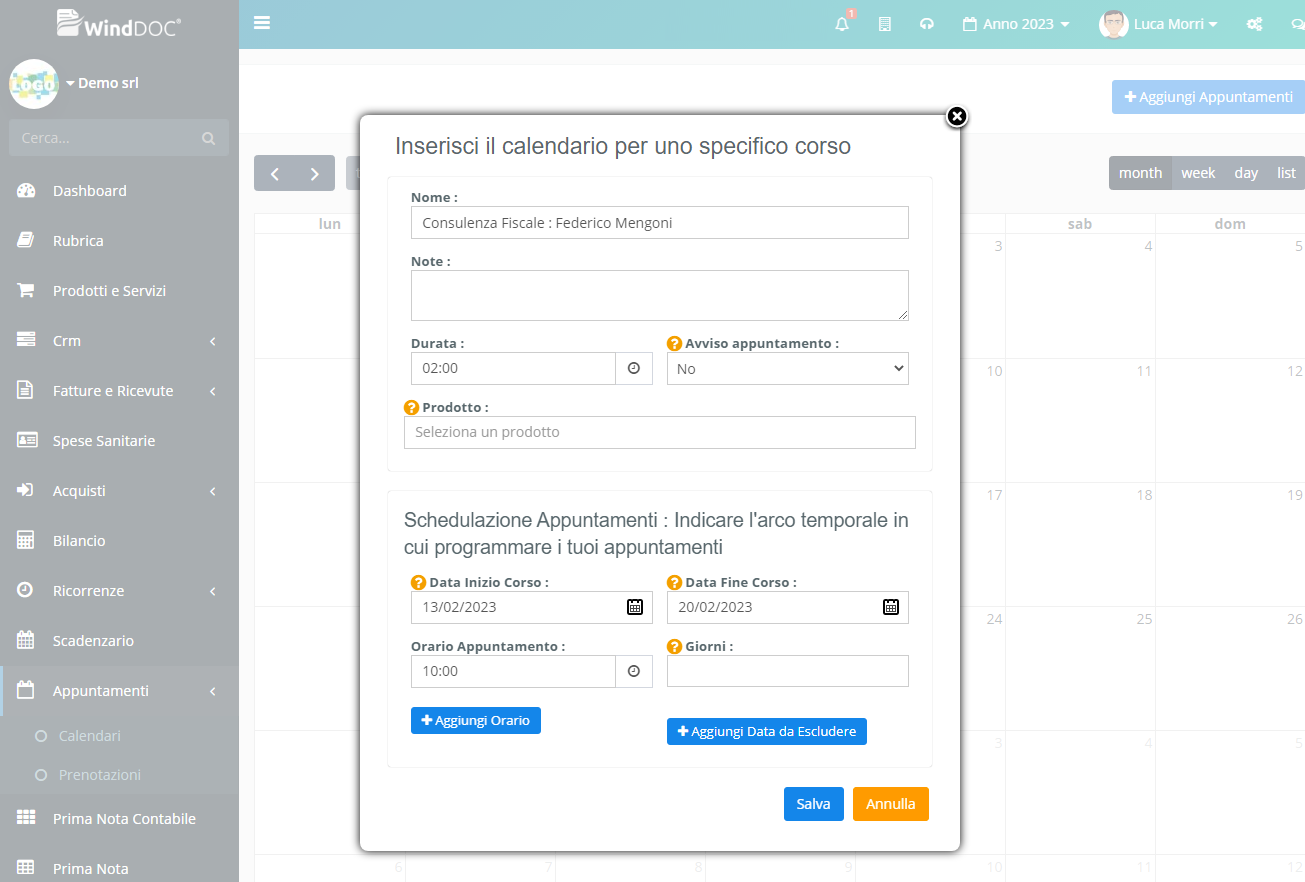
Da questo modulo si possono generare con un solo click una serie di appuntamenti aventi le stesse caratteristiche. Come prima informazione indichiamo un nome da attribuire al nostro appuntamento, la sua durata e il campo “avviso appuntamento” (tale campo permette di inviare una notifica di promemoria tramite email ai vostri clienti prima dell’inizio dell’appuntamento). Possiamo poi associare un prodotto alla prenotazione; tale prodotto determina il costo dell’appuntamento e ciò che sarà poi riportato in fattura che si potrà generare in modo automatico.
Nella sezione Schedulazione Appuntamenti troviamo gli strumenti che permettono di creare con un solo click più prenotazioni: basterà indicare la data di inizio e fine calendarizzazione, uno o più orari giornalieri ed i giorni della settimana in cui schedularli. Premendo su salva saranno generati gli appuntamenti secondo la configurazione indicata.
Dopo aver generato le nostre prenotazioni queste potranno essere prenotate in modo manuale direttamente dalla gestione di winddoc, oppure in modo automatico direttamente dai vostri clienti. Ogni appuntamento sarà possibile prenotarlo solo se nel calendario a cui è stato associato non sia presente un’altro evento/appuntamento nelle date in cui ricade. Se quindi inserite nel calendario un vostro appuntamento personale questo annullerà tutti i possibili appuntamenti che ricadono in quelle data.
Prenotazione Manuale
Per prenotare manualmente un appuntamento è sufficiente recarsi in Calendario -> Appuntamenti e selezionare il calendario di interesse. In questa prima visualizzazione a calendario sono mostrati tutti i nostri appuntamenti confermati. Cliccando su una data di calendario andremo a creare un appuntamento personale. Se invece si vuole prenotare manualmente un’appuntamento schedulato è sufficiente cliccare sulla voce “Visualizza possibili appuntamenti”. A questo punto compariranno in grigio le possibile date libere. Cliccando sulla data sarà possibile opzionare o confermare manualmente la prenotazione inserendo il cliente associato. Durante la prenotazione sarà anche possibile generare in automatico la fattura in riferimento alla prestazione.
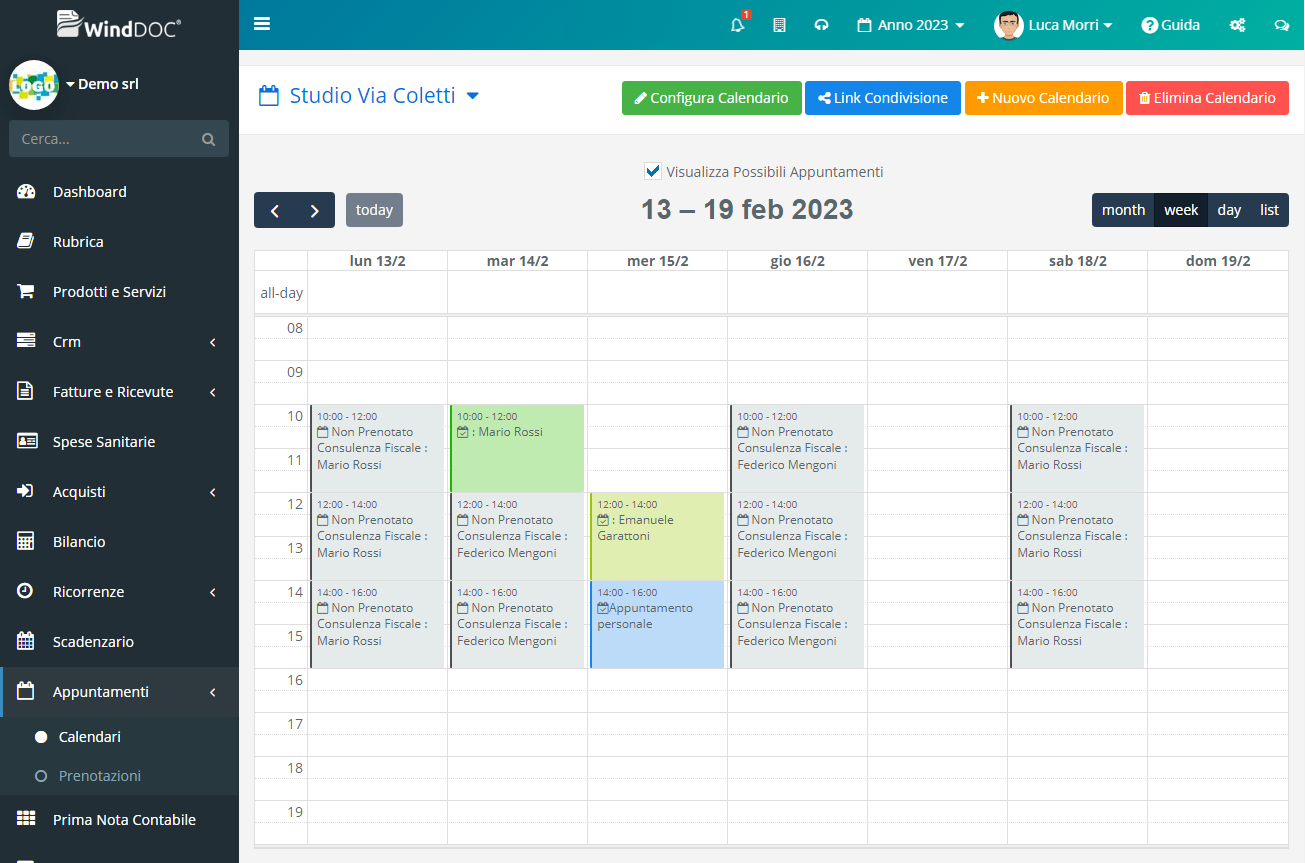
Prenotazione Automatica
Con la prenotazione automatica è possibile creare una pagina di prenotazione dedicata da condividere con i vostri clienti o integrare direttamente sul vostro sito web.
Per generare una pagina di prenotazione basta recarsi in Associazioni -> Prenotazioni e cliccare sul pulsante “Form prenotazione”
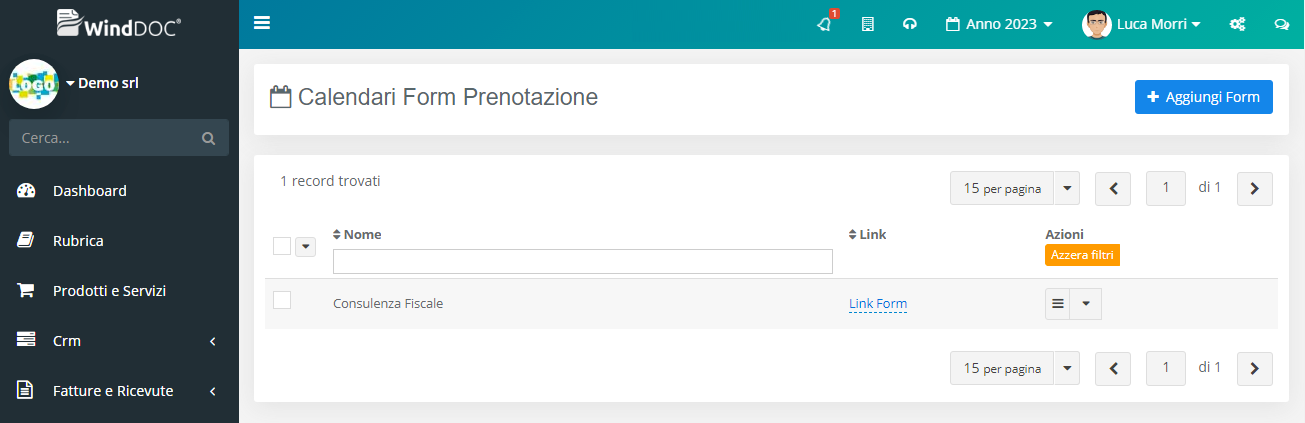
In questa lista vengono visualizzati tutti i form creati. Per generare un nuovo form è sufficiente cliccare sul pulsante “Aggiungi Form”.
Da questa gestione possiamo creare ed impostare a nostro piacimento il form di prenotazione.
Il form può essere personalizzato con un sfondo ed essere personalizzato indicando quali campi far compilare al nostro cliente e quali renderli obbligatori. E’ possibile creare una privacy dedicata da far accettare ai clienti prima della compilazione del form. E’ necessario inoltre selezionare quali calendari di prenotazione si possono prenotare tramite il form.
Se alla prenotazione si è associato un prodotto possiamo decidere se visualizzare le modalità di pagamento ed impostare quali pagamenti far visualizzare.
Dopo aver salvato il form di prenotazione sarà presente nella lista di form creato il link di accesso al form. Questo link sarà quello da condividere ai vostri clienti o da integrare nel vostro sito web per accedere al form di prenotazione
Form di prenotazione
Il link di ogni form di prenotazione creato genera una pagina di prenotazione.
La prima scelta che deve eseguire il cliente è selezionare quale tipologia di appuntamento prenotare. Questa opzione compare sole nel caso in cui si è selezionato nella configurazione del form di prenotazione due o più tipologie di calendari appuntamenti a cui far riferimento.
Come secondo passo il cliente dovrà selezionare da calendario il giorno in cui effettuare la prenotazione. Sul calendario compariranno dei pallini rossi in corrispondenza dei giorni in cui sono presenti prenotazioni.
Selezionando il giorno in cui si vuole prenotare comparirà la lista degli appuntamenti presenti in quel giorno.
Dopo la scelta dell’orario dell’appuntamento sarà mostrata la schermata finale con i campi da compilare per confermare la prenotazione. In fondo al form sarà mostrato un riepilogo del prezzo totale dell’appuntamento.
All’invio della richiesta di conferma l’appuntamento selezionato sarà inserito nello stato di Accettato nel caso in cui non sia richiesto il pagamento, mentre sarà messo in stato di Opzionato nel caso il cliente deve saldare una quota di prenotazione.
Se nel form di configurazione si è inserito come modalità di pagamento PayPal, Stripe o Satispay, il vostro cliente potrà subito procedere al saldo dell’importo dovuto. Al termine del pagamento l’appuntamento sarà impostato come Prenotato e sarà generata in automatico la fattura.